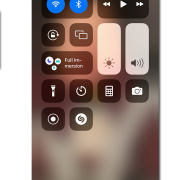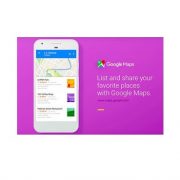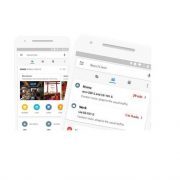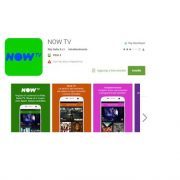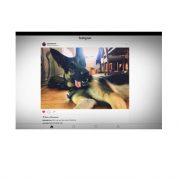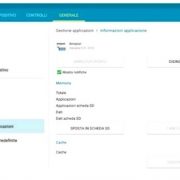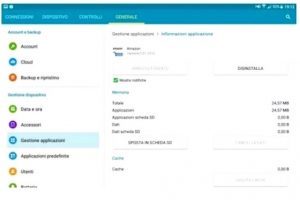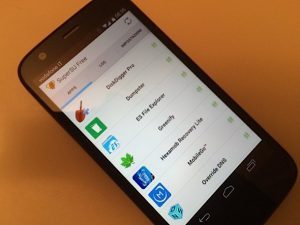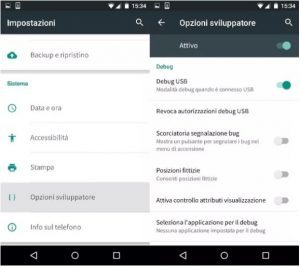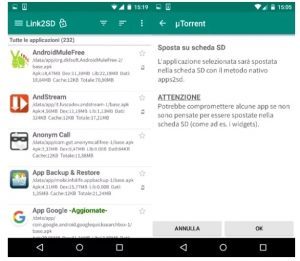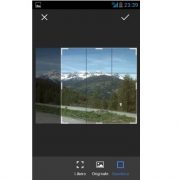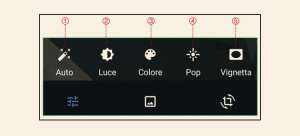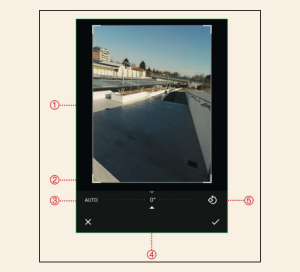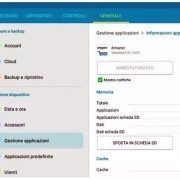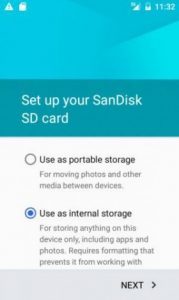Articoli
Google Maps diventa social: ora puoi condividere i tuoi luoghi preferiti
Google Maps si evolve e diventa social grazie all’aggiornamento che permette innanzitutto di selezionare i propri luoghi preferiti come ad esempio posti di interesse storico, negozi, ristoranti, ecc., creare una lista ed eventualmente aggiornarla per poi condividerli con i propri amici tramite i principali Social, messaggio, mail o app di messaggistica. In pochi passaggi sarà possibile avere sempre a portata di mano i propri luoghi preferiti da suggerire eventualmente ad amici per organizzare un viaggio o una serata. La nuova funzionalità di Google Maps è in fase di rilascio sia per iOS e Android sia per la versione web.
Il nuovo Goole Maps promette più informazioni a portata di tap
Già dal 6 Febbraio Google sta rilasciando, per il momento solo per i dispositivi Android, la nuova versione dell’app Google Maps. Non è un semplice aggiornamento ma una revisione completa dell’applicazione che permette all’utente di avere tutte le informazioni a portata di tap. Sarà, cioè, utilizzabile con una sola mano ed in modo molto più rapido. Questo perché Google ha accorciato la porzione di visuale della mappa lasciando lo spazio necessario per tre tab.
La prima tab è destinata alle attività locali quali bar, ristoranti, sportelli Bancomat, farmacie. Informazioni già disponibili anche nella precedente versione, ma ora per accedervi sarà sufficiente uno swipe verso il basso.
La seconda tab invece ci fornirà le indicazioni per raggiungere casa o il posto di lavoro salvati nell’app, mostrandoci anche i tempi e la stima del traffico previsti.
La terza tab infine ci mostrerà i trasporti pubblici e le stazioni più vicine per raggiungere ancora una volta i posti salvati nell’app.
In questa nuova versione quindi tutto per Google quindi deve essere raggiungibile velocemente e con meno tap.
Come detto al momento è in fase di rollout solo per Android ed al momento Google non ha rilasciato informazioni sulla versione iOS.
Sei in cerca di uno smartphone? Sfoglia i modelli in offerta disponibili sul nostro sito!
Dopo iOS l’app di Now TV è ora disponibile anche per Android
Now TV, il servizio on demand e di live streaming di Sky che nel Giugno del 2016 ha preso il posto di Sky Online, è finalmente fruibile anche da device quali smartphone e tablet. Al momento in cui scriviamo infatti l’app è disponibile per il download per i prodotti Apple e per gli smartphone Android. Scaricando l’app sarà possibile accedere alla visione dei contenuti dal proprio smartphone come sul proprio TV o PC di casa.
L’app è compatibile, oltre ai device Apple, solo con gli smartphone Android 4.4 e successivi, che sono circa il 70% degli smartphone Android presenti nel nostro paese, e rimangono escluse le versioni precedenti e la versione 7.0 Nougat. Questo è dovuto al lungo lavoro di certificazione che Sky sta facendo sulla sua app, questo per poter evitare problemi col funzionamento. La lista quindi è destinata ad aumentare nelle prossime settimane e non è comunque esclusa che la app possa essere funzionante anche se il device ancora non è “ufficialmente” tra quelli elencati come compatibili.
Questo il link dove poter scaricare l’app di Now TV per Android.
Instagram, la app ora disponibile anche per tablet e PC Windows 10
Instagram, app per gli appassionati di fotografia che amano condividere i propri scatti in rete, finora confinata quasi esclusivamente su smartphone (dallo scorso luglio anche su monitor e TV), ora è disponibile anche per tablet e PC, grazie al download dal Windows Store. L’app è la trasposizione della versione per smartphone, a sua volta identica alla versione per iOS. Come per la versione smartphone, si possono caricare le proprie foto e applicare i diversi filtri a disposizione, si può scegliere ad esempio una foto già presente sul PC oppure utilizzare le fotocamere integrate del dispositivo. Non mancano ovviamente messaggi diretti, notifiche e gestione del profilo. L’interfaccia è scalabile ma meglio utilizzarla con finestre non troppo larghe. Al momento la app ha un paio di limitazioni: se il PC utilizzato non dispone di una webcam o di una fotocamera integrata, manca il collegamento per il caricamento delle foto; si può effettuare esclusivamente l’upload delle foto contenute nella cartella Rullino, che si trova in Immagini.
Sui Chromebook Asus e Acer arrivano le app Android
Asus Flip è il primo Chromebook a poter installare le app di Android, ma a breve arriveranno anche sui modelli Asus Chromebook Pixel e Acer Chromebook R11. Per ora si tratta ancora di una versione preliminare di prova, non esente da qualche bug: per poter accedere al Google Play Store occorre infatti scaricare e utilizzare la versione alpha per sviluppatori di ChromeOS 53. Tuttavia, secondo quanto affermato da Google, la versione definiva sarà disponibile entro fine anno. L’ufficializzazione è avvenuta all’evento dedicato agli sviluppatori, la funzionalità è stata implementata in modo tale da catturare le notifiche e integrarle all’interno del sistema operativo che ospita le app emulate. La versione di Android emulata sarà la 6.01, si tratta quindi di una funzionalità riservata ai Chromebook con hardware più potente.
Come spostare le App su SD con Android
Avevamo già scritto in un precedente articolo di come, con Android 6.0, fosse stata inserita la possibilità di utilizzare le schede microSD come se facessero parte a tutti gli effetti della memoria interna del dispositivo, anche se chi dovesse fare questa scelta si troverebbe di fronte ad alcune limitazioni.
Ma per chi ha una precedente versione Android comunque uno dei problemi con cui quasi tutti gli utenti devono, prima o poi, fare i conti è proprio quello della memoria esaurita, e qui cercheremo di vedere cosa è possibile fare. Uno dei modi più semplici per liberare un po’ di spazio sul vostro smartphone è infatti quello di spostare le app sulla memoria esterna: un procedimento che a prima vista potrebbe apparire macchinoso, ma che in realtà è abbastanza semplice.
Cos’è una MicroSD
SD è l’acronimo per Secure Digital, è un formato di scheda sviluppato da una associazione creata, tra gli altri, da Sandisk e Toshiba e che aveva l’obiettivo di migliorare l’utilizzo delle schede nei dispositivi portatili. Le schede SD sono delle schede di memoria, cioè delle memorie esterne di dimensioni molto compatte che si vanno a sommare alla memoria del dispositivo (memoria ROM) in cui vengono inserite, ed è ora il principale formato di memory card utilizzato su dispositivi quali fotocamere digitali, smartphone, lettori MP3, computer portatili o giochi. La memory card MicroSD è l’evoluzione, di dimensioni più contenute, delle precedenti memorie SD.
Quale Scheda SD comprare
E’ importante sapere che esistono delle differenze tra le varie tipologie di microSD come la classe o la capacità di memoria, in maniera tale da poter fare una scelta ponderata al momento dell’acquisto. Potreste non saperlo ma non tutti i dispositivi ad esempio sono compatibili con schede SD di 128GB, così come non tutti i dispositivi supportano le diverse classi e le versioni delle memorie esterne sul mercato.
Oltre a controllare bene il manuale del vostro Android, è importante che stabiliate quale funzione dare alla memoria esterna. Se avete intenzione di sfruttarla per salvare file in alta definizione, come video in 4K, avrete bisogno di una velocità di trasferimento maggiore e quindi optare, ad esempio, per una SD di classe 10, mentre se pensate di accumulare esclusivamente file di lavoro sulla microSD, vi basterà una SD di classe 2.
Come spostare applicazioni e file su scheda SD
Sapete cos’è una schedaSD, avete scelto quella più adatta al vostro dispositivo ed all’utilizzo che ne fate, ora non resta che scoprire come utilizzarla per lasciare più spazio alla memoria interna e rendere il sistema più fluido e veloce. Le possibilità sono infinite, con un buon gestore di file come ES o semplicemente sfruttando le impostazioni offerte dal vostro Android, potrete spostare sulla memoria esterna i vostri documenti, i numeri dei vostri contatti, i vostri messaggi, le vostre foto, ma anche le applicazioni installate sullo smartphone.
Come trasferire le app su scheda SD dal menu delle impostazioni
Android include “di serie” una funzione che consente di trasferire le app dalla memoria del telefono alla scheda SD. Tuttavia funziona solo in pochi casi, ossia solo per quelle applicazioni che prevedono lo spostamento su memory card esterna ma di default vengono salvate sull’unità interna dello smartphone. Per spostare le app sulla scheda SD vi basta accedere al menu delle impostazioni del vostro dispositivo.
Ecco come procedere:
- Accedete al menu delle “Impostazioni”
- Cliccate su “Applicazioni/Gestione applicazioni”
- Accedete alla lista delle vostre app
- Selezionate l’app che desiderate trasferire sulla scheda SD
- Cliccate su Memoria e selezionate il tasto “Cambia”
- Scegliete l’opzione “Scheda SD”
Una volta selezionata l’app da trasferire non riuscite a trovare l’opzione per il trasferimento su SD? Possono essere tre i motivi alla base: l’app è già stata salvata sulla memoria esterna, l’app non supporta il trasferimento su scheda di memoria esterna (perchè magari è un’app di sistema), oppure la versione Android installata sul vostro dispositivo non supporta questa funzione.
Come sfruttare una scheda SD su smartphone non compatibili
Adesso arriva il bello: come fare ad utilizzare una memoria esterna su uno smartphone non compatibile? Per non compatibile intendo gli smartphone come il Galaxy S6 o il Galaxy S6 Edge che non mettono a disposizione uno slot dedicato e che quindi si affidano esclusivamente alla memoria interna per l’accumulo di file ed applicazioni. Come prevenire un sovraccarico di dati, seguito da un rallentamento del sistema e da un messaggio di errore del tipo “Memoria insufficiente” in questi casi?
Un po’ come sul pc sfruttereste un hard disk esterno, su Android basta ottenere un adattatore in grado di ospitare una scheda microSD e connettersi al port USB del dispositivo. Voilà, in pochi secondi potrete trasferire file o utilizzare i file salvati sulla scheda. Potrete tranquillamente agganciare il gadget al vostro mazzo di chiavi per averlo sempre a portata di mano.
Come forzare lo spostamento delle app su SD
Adesso invece vediamo come spostare applicazioni Android su SD in maniera forzata, procedura abbastanza semplice da compiere ma che richiede un paio di operazioni preliminari leggermente impegnative.
- Eseguire il root sullo smartphone o sul tablet in uso.
- Creare una partizione secondaria sulla microSD che funga da estensione della memoria dello smartphone.
- Attivare il debug USB sul telefono o sul tablet.
- Installare l’applicazione gratuita Link2SD dal Play Store, la quale permette di forzare lo spostamento delle app sulle microSD.
Qui sotto trovi le istruzioni necessarie a portare a termine tutte le operazioni. Segui attentamente tutti i passaggi e non dovresti avere problemi.
Effettuare il root
Il root è una procedura mediante la quale si ottengono i permessi da amministratore su Android. Ciò consente di utilizzare applicazioni come Link2SD, le quali permettono di agire in maniera profonda sulle impostazioni di sistema bypassando le restrizioni standard di Android.
La procedura di root non è particolarmente complessa, tuttavia varia da dispositivo a dispositivo e necessita di un po’ di tempo per essere portata a termine. Inoltre può comportare la cancellazione completa delle app e dei dati presenti sul device.
Come partizionare la microSD
Per creare una partizione secondaria sulla tua microSD puoi utilizzare il software gratuito MiniTool Partition Wizard Home Edition per Windows. Collegati dunque al sito Internet dell’applicazione e provvedi a scaricarla sul tuo PC cliccando prima sul pulsante From Cnet collocato accanto alla voce Free edition e poi sul bottone Download Now.
A download completato, avvia il pacchetto d’installazione del software (es. pwfree9.exe) e clicca in sequenza su Sì, Next cinque volte consecutive, Install e Finish per portare a termine il setup.
Adesso avvia MiniTool Partition Wizard, clicca con il tasto destro del mouse sulla voce relativa alla partizione principale della microSD (che devi aver inserito nel computer tramite un apposito adattatore) e seleziona l’opzione Move/Resize dal menu che compare.
Nella finestra che si apre, utilizza la barra collocata sotto la voce Size and location per specificare le dimensioni da assegnare a ciascuna delle due partizioni della scheda (ti consiglio di mantenere un rapporto 60%/40%) e clicca prima su OK e poi su Apply (in alto a sinistra) e Yes per applicare i cambiamenti.
Successivamente, fai click destro sulla voce Unallocated comparsa accanto all’icona della microSD e scegli l’opzione Create dal menu che compare. Dopodiché pigia su Yes, imposta la voce Primary nel menu a tendina Create As, la voce FAT32 nel menu File System, seleziona tutto lo spazio libero a disposizione sulla scheda (sempre tramite la barra Size and location) e clicca in sequenza su OK, Apply e Yes per applicare i cambiamenti.
Attivare il debug USB
Il debug USB è una modalità speciale che permette di collegare i device Android al PC avendo un accesso più “profondo” al sistema. È usata dalla maggior parte dei software per il root e anche da applicazioni come Link2SD. Puoi attivare il debug USB sul telefono andando nelle impostazioni di Android e attivando l’apposita opzione presente nel menu Opzioni sviluppatore.
Per far comparire il menu con le opzioni di sviluppo, potrebbe essere necessario andare nelle impostazioni di Android (l’icona dell’ingranaggio), selezionare la voce Info sul telefono e pigiare per sette volte consecutive sulla dicitura Numero buid.
Come spostare le applicazioni su microSD in maniera forzata
Una volta modificata la microSD come appena visto insieme, puoi reinserire la scheda nel telefono e passare all’installazione di Link2SD. Al suo primo avvio, la app ti chiederà qual è il file system che hai utilizzato per la memory card: seleziona l’opzione FAT32/FAT16 e premi OK per andare avanti. Autorizza quindi la app in SuperSu o SuperUser per concederle i permessi di root (pigiando sul pulsante Concedi) e, se richiesto, riavvia il telefono pigiando sull’apposita opzione.
A questo punto puoi procedere liberamente al trasferimento delle tue app sulla microSD. Tutto quello che devi fare è avviare Link2SD, selezionare il nome della app che vuoi trasferire sulla scheda SD e pigiare prima sul pulsante Sposta su scheda SD e poi su OK.
Alcune applicazioni di sistema potrebbero avere il pulsante per il trasferimento su SD disabilitato. In casi come questi puoi ricorrere alla funzione dei link simbolici che spostano in maniera forzata i dati delle app facendo credere al sistema che questi ultimi siano ancora nella loro posizione originaria. Per utilizzarla, pigia sul pulsante Collegamento a scheda SD, seleziona tutte le voci disponibili nella schermata che si apre e premi OK per completare la procedura.
Esiste ache una versione a pagamento di Link2SD che costa 1,99 euro e offre alcune funzioni aggiuntive, come lo spostamento di alcune app di sistema su SD tramite link simbolici (operazione che tra l’altro richiede la formattazione della microSD in EXT anziché in FAT). Attenzione però, lo spostamento di alcune app di sistema è sconsigliato perché potrebbe causare l’instabilità di Android.
Nota: se hai uno smartphone o un tablet su cui non è presente il Google Play Store, puoi utilizzare Link2SD per installare il Play Store e convertirlo in applicazione di sistema.
Modificare una foto con Google Foto
In questa breve guida vi spiegheremo come è possibile modificare una foto su smartphone Android grazie all’utilizzo di Google Foto.
Google ha infatti creato un’app che vi permette di conservare tutti i tuoi ricordi: Google Foto. E’ possibile aprire l’app dalla Home oppure da Tutte le applicazioni toccando Foto. Tramite l’app è possibile aggiungere poi filtri, ritagliare l’immagine e molto altro ancora.
E’ sufficiente toccare l’elemento che si vuole modificare e successivamente l’icona a forma di matita. A questo punto nella parte inferiore dello schermo compariranno tre icone, da sinistra a destra: Regolazione, Foto, Ritaglio.
Toccate l’icona Regolazione in basso a sinistra per visualizzare un set di cinque opzioni.
- Toccare per regolare automaticamente colore ed esposizione.
- Toccare per modificare manualmente la luce. Trascinate il cursore sulla barra orizzontale, quindi toccare il segno di spunta per applicare i cambiamenti o la X per tornare indietro.
- Toccare per modificare manualmente il colore. Trascinate il cursore sulla barra orizzontale, poi toccate il segno di spunta per applicare i cambiamenti o la X per tornare indietro.
- Toccare per modificare manualmente la nitidezza. Trascinate il cursore sulla barra orizzontale, poi toccare il segno di spunta per applicare i cambiamenti o la X per tornare indietro.
- Toccare per aggiungere un’ombreggiatura sulla foto. Trascinate il cursore sulla barra orizzontale per regolare l’effetto vignetta, quindi toccare il segno di spunta per applicare i cambiamenti o la X per tornare indietro.
Una volta che avrete terminato le modifiche toccate l’icona Salva in alto a destra per confermare i cambiamenti oppure la X in alto a sinistra per ignorare le modifiche.
Quando viene modificata un’immagine l’app non sovrascrive la foto, ma ne crea una seconda versione. In questo modo la versione originale e la copia modificata si troveranno entrambe nella vostra libreria e non si rischierà così di perdere alcun file.
Per aggiungere e regolare un filtro ora bisogna toccare l’icona Foto, quella al centro delle tre.
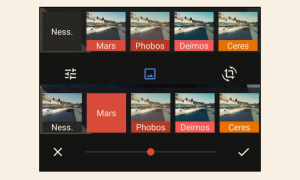
Scorrete i filtri in basso, quindi selezionatene uno toccandolo (immagine in alto). E’ possibile regolare l’intensità di un filtro trascinando il cursore (immagine in baso). Quando si è conclusa l’operazione toccare il segno di spunta per applicare i cambiamenti o la X per tornare indietro.
Toccate quindi la terza ed ultima icona, Ritaglio, quella in basso a destra, per ritagliare o ruotare la foto.
- Allontanate due dita per zoomare in avanti, avvicinatele come per pizzicare per zoomare all’indietro.
- Trascinate i cursori agli angoli dell’immagine per ritagliare la foto.
- Toccate per ritagliare e raddrizzare automaticamente la foto.
- Trascinate il cursore per raddrizzare manualmente la foto.
- Toccare per ruotare la foto di 90° in senso antiorario.
Mentre stare modificando una foto potete toccare e tenere premuto sull’immagine per confrontare la versione modificata con l’originale.
Con Android 6.0 potrete utilizzare le microSD come memoria interna
Una delle funzionalità più interessanti di Android 6.0 è la possibilità di utilizzare le schede microSD come se facessero parte a tutti gli effetti della memoria interna del dispositivo. Tuttavia chi dovesse fare questa scelta, si troverebbe di fronte ad alcune limitazioni che potrebbero presto far perdere l’interesse per questa funzione.
La prima volta che inserirete una microSD in un dispositivo con Android 6.0 Marshamallow a bordo, il sistema vi chiederà se vorrete utilizzarla come “portable storage” (cioè montare la scheda come memoria esterna) o come “internal storage“: nel primo caso, non cambierà nulla rispetto a quanto visto fino ad oggi, e potremo installare solo le app compatibili sulla memoria esterna, che potremo espellere a nostro piacimento ed utilizzare su qualunque dispositivo.
Nel secondo caso invece, Marshmallow formatterà la scheda e la cripterà, rendendola utilizzabile solo da quell’unico dispositivo: collegandola ad un computer avremo come unica possibilità quella di formattarla. Inoltre, una volta montata, avremo libero accesso solo alla memoria della microSD, bloccando di fatto l’accesso a quella interna.
Questo perché la memoria interna, essendo più veloce rispetto a qualunque microSD, verrà riservata per i file di sistema e per le app, mentre in quella esterna verranno memorizzati i file per i quali non viene richiesto l’accesso immediato, come documenti, immagini, video e musica.
Dipenderà dunque dall’utente l’una o l’altra opzione: saranno in molti a decidere di sacrificare la memoria interna da 4 o 8 GB per avere più spazio tramite microSD, mentre probabilmente saranno meno quelli che decideranno di farlo con 32 o più GB da “perdere”. Potrete approfondire l’argomento su Reddit (in inglese), dove lo sviluppatore StereoMatch, che ha scoperto il meccanismo, ha realizzato un post tecnico molto approfondito.