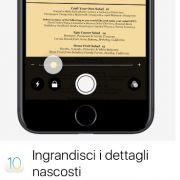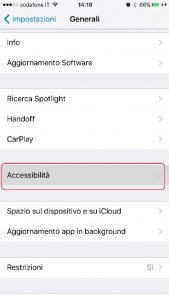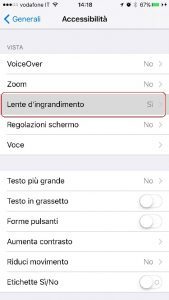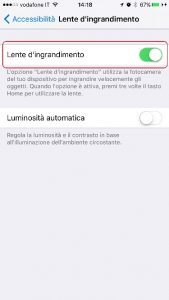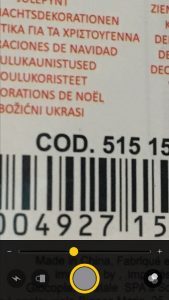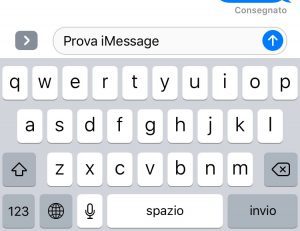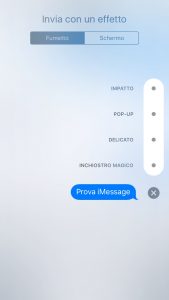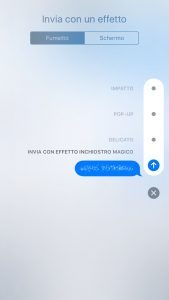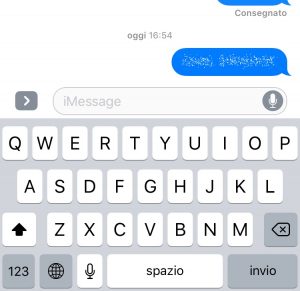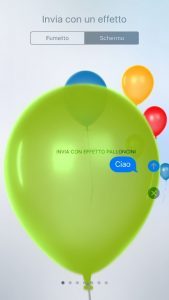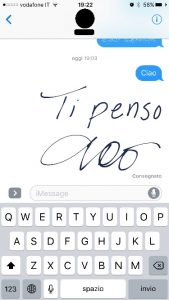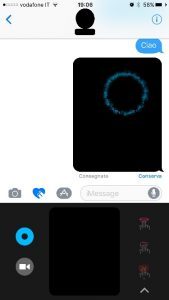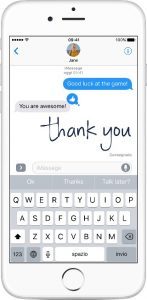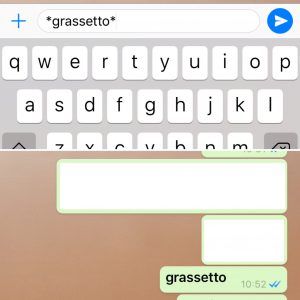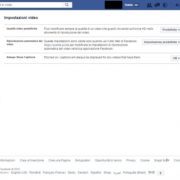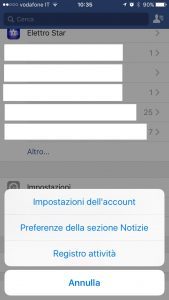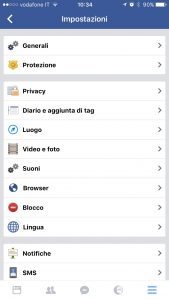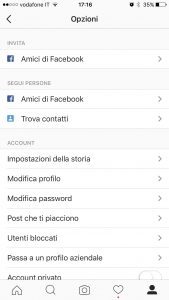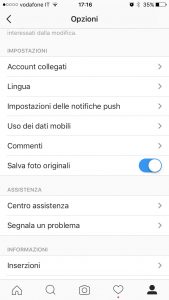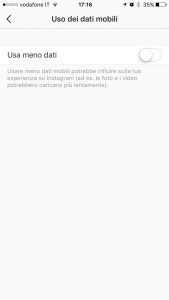Apple pensa ad un iPhone pieghevole: c’è il brevetto!
Apple potrebbe presto presentare un iPhone pieghevole. A farlo pensare il fatto che l’azienda di Cupertino ha registrato presso l’US Patent & Trademark Office un brevetto che riguarda un dispositivo con scocca e display flessibile in grado di piegharsi su entrambi i lati. Nella richiesta del brevetto si afferma che il dispositivo «potrebbe essere un computer portatile, un tablet, un telefono cellulare, un orologio da polso o un altro oggetto elettronico». Quindi questa tecnologia Apple potrebbe applicarla non solo agli smartphone ma a qualsiasi dei suoi prodotti. Anche se è molto probabile che il primo prodotto ad uscire dovrebbe essere uno smartphone, anche se non sarà il nuovo modello che arriverà nell’autunno del 2018 che, secondo le indiscrezioni presenti in rete, dovrebbe essere molto simile all’iPhone X. E sempre secondo i rumors sembra che l’azienda abbia già iniziato a lavorare con LG per la realizzazione di uno schermo in grado di piegarsi.
Ma anche altri illustri nomi del settore sono già al lavoro da tempo su questa tecnologia, ritenuta molto promettente, in particolare Samsung sembra possa presentare al prossimo CES di Las Vegas nel 2018 alcune novità in questo senso. La stessa Huawei, terzo produttore al mondo di smartphone dopo Samsung ed Apple, ha annunciato di aver dato il via alla sperimentazione.
Ma lo schermo pieghevole probabilmente porterà delle novità non solo dal lato tecnologico ma anche dal lato software. Andrà infatti probabilmente ripensata anche l’intera interfaccia del dispositivo in modo da riuscire a sfruttare la possibilità di uno schermo pieghevole ed avere qualcosa che sia innovativo e semplice da utilizzare.
Sei in cerca di uno smartphone ad un prezzo contenuto? Scegli i nostri smartphone ricondizionati con 12 mesi di garanzia!