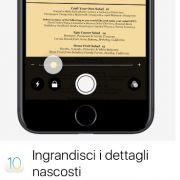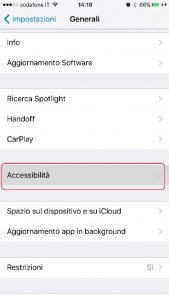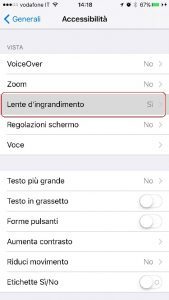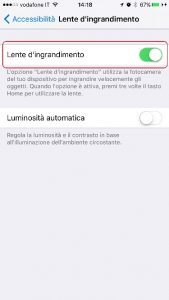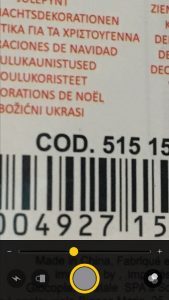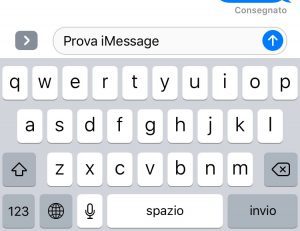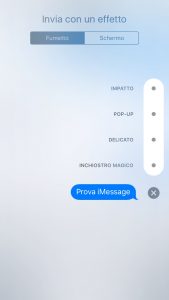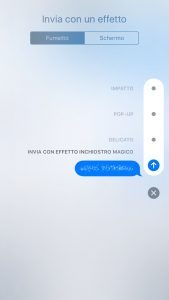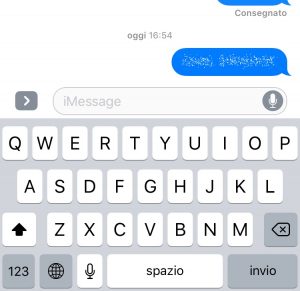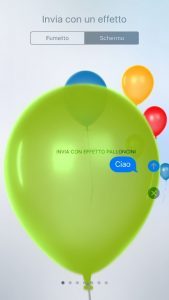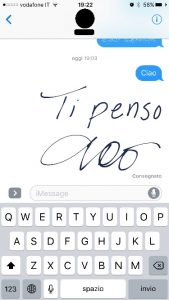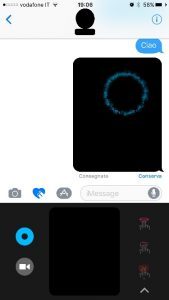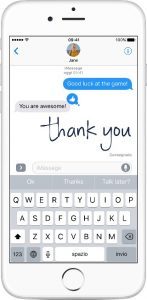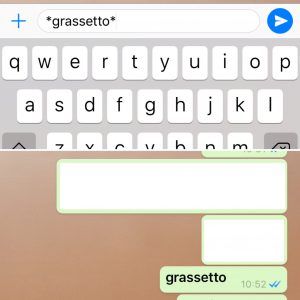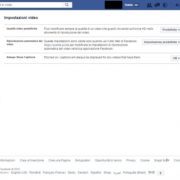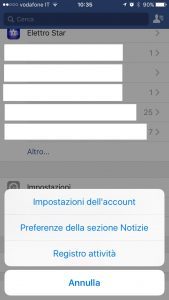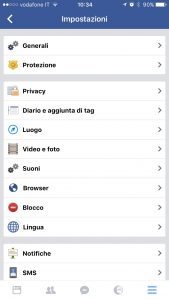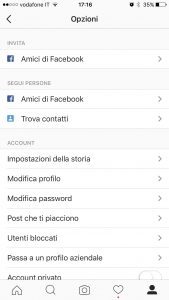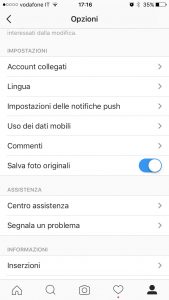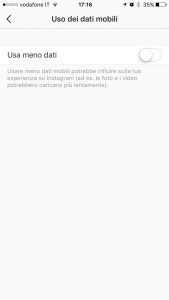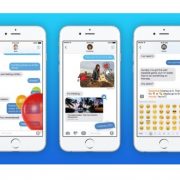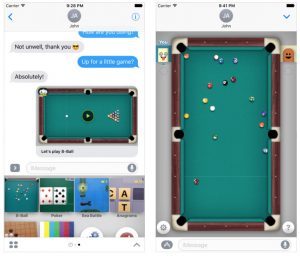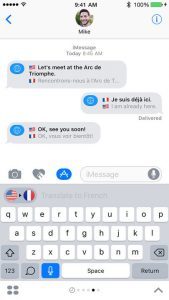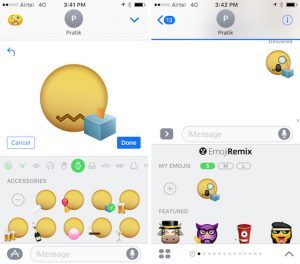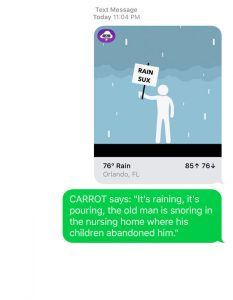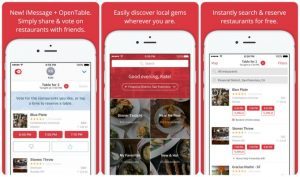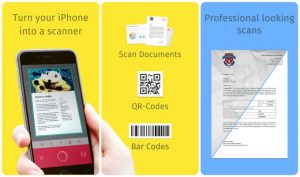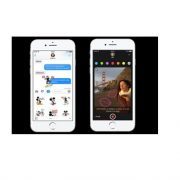Con l’arrivo di iOS 10 Apple apre finalmente al pubblico il nuovo App Store per Messaggi, che oltre a consentire classiche conversazioni, permette adesso di scambiare denaro, visualizzare punteggi di eventi sportivi, giocare online e tanto altro ancora. In questo articolo ti segnaliamo un elenco di app già pronte per il nuovo hub Messaggi di iOS 10.
GamePigeon
Giusto per comprendere sin da subito le possibilità del nuovo Messaggi iOS 10, GamePigeon è una raccolta di cinque giochi, che permettono a due amici di sfidarsi direttamente dentro l’app messaggi. L’app contiene giochi come Biliardo, Poker, Battaglia Navale, Anagrammi e Gomoku. E’ gratis e si scarica direttamente da qui.
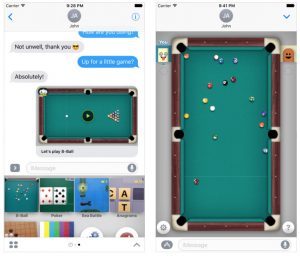
iTranslate
Probabilmente una delle applicazioni che meglio sposa la causa dell’app Messaggi: come facilmente intuibile, si tratta di un traduttore, già disponibile per iOS. Grazie alla nuova estensione per Messaggi ora permette di chattare più agevolmente anche tra utenti di lingue differenti, azzerando così le difficoltà di comunicazione. E’ gratis e si scarica da qui.
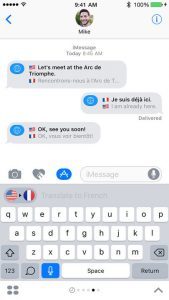
Emoji Remix
La più classica delle app, come si intuisce dal titolo, che permette di aggiungere velocemente emoji sul nuovo Messaggi. Sebbene piuttosto standard, e non in grado di ampliare così esplicitamente le possibilità dell’hub Messaggi, è comunque degna di nota, perché permette di creare emoji unendo singole parti di altre faccine. E’ gratis e si scarica da qui. Naturalmente, come le altre, richiede iOS 10 per il corretto funzionamento.
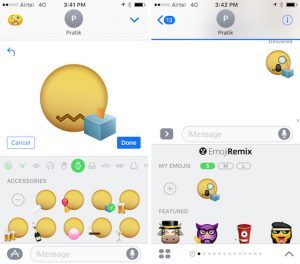
AccuWeather
Anche AccuWeather, tra le app meteo più popolari, ha subito fatto il suo ingresso sul nuovo Messaggi iOS 10. Al momento, però, è semplicemente limitato a nuovi sticker da poter inviare ai propri amici come messaggi di chat, mentre in un futuro è auspicabile l’arrivo delle previsioni meteo in tempo reale, da poter condividere tramite semplice messaggi. Si scarica gratis direttamente a questo indirizzo.
CARROT Weather
Riesce allora a fare qualcosa in più CARROT Weather, che permette di verificare le condizioni meteo direttamente all’interno dell’hub Messaggi, così da poter spulciare il meteo mente si chatta con un proprio amico.
In questo modo risulta più semplice organizzare gli impegni, potendo verificare le condizioni del meteo prima di decidere sulla gita fuori porta. Costa 3,99 euro e si scarica direttamente da qui.
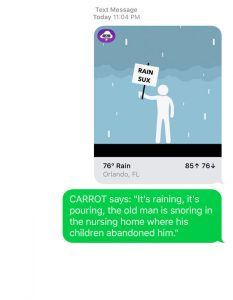
OpenTable
Tra le app più popolari quando si tratta di prenotare e votare ristoranti, OpenTable aggiunge il supporto a iMessage, consentendo così, tra una chiacchera e l’altra, di scambiarsi opinioni sui vari ristoranti, di condividerli e di votarli. L’app è sempre gratis su App Store e si scarica direttamente a questo indirizzo.
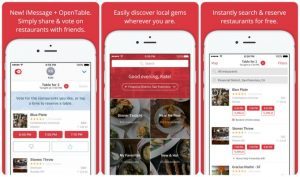
Parole Tra Amici
Un gioco che grazie al nuovo hub Messaggi acquista ancor maggior punteggio tra gli utenti. Direttamente da messaggi sarà possibile trovare parole come nel più classico dei titoli simili a Scarabeo. Era già divertente come app stand alone, ma grazie all’estensione per Messaggi iOS 10 acquista maggiore immediatezza. E’ gratis e si scarica direttamente da qui.

Scanbot
Utile, utilissima, anche la nuova estensione Scanbot per Messaggi iOS 10; l’app che consente di scannerizzare documenti al volo con iPhone, è adesso integrata in messaggi, così da poter condividere immediatamente con gli amici quel determinato documento. Ovviamente, il supporto a iOS 10 è completo, tanto che arrivano anche nuovi widget. Si scarica gratis da qui.
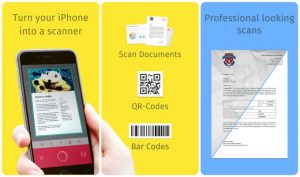
Vuoi aggiornare il tuo vecchio iPhone? Dai un’occhiata ai modelli ricondizionati in vendita nel nostro negozio!