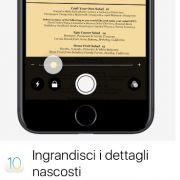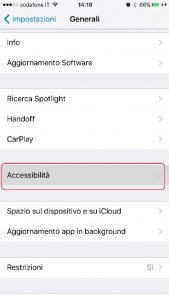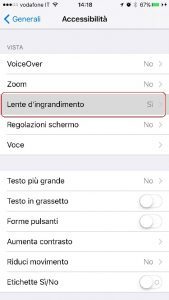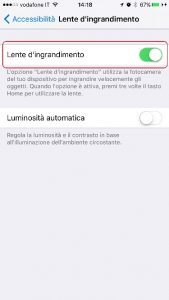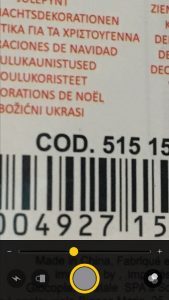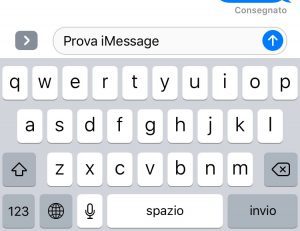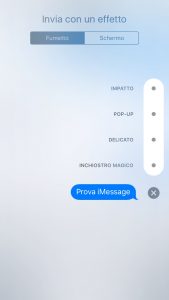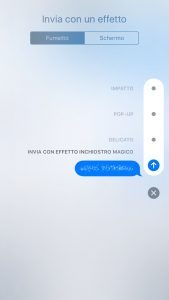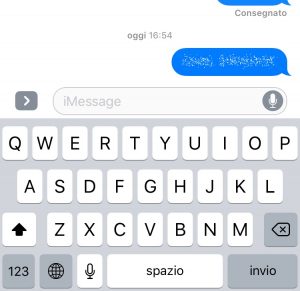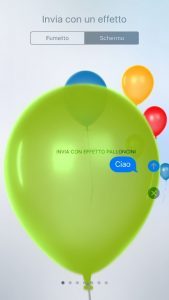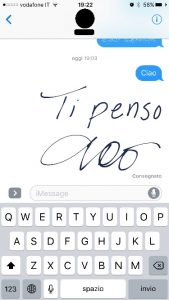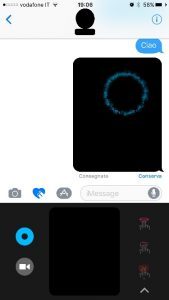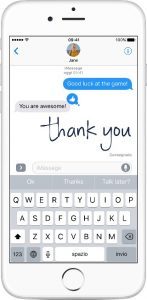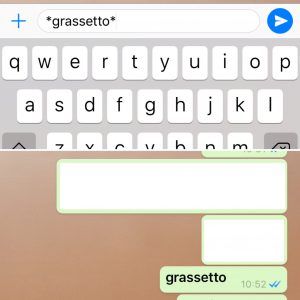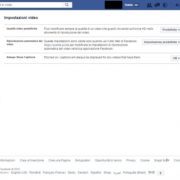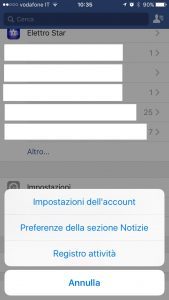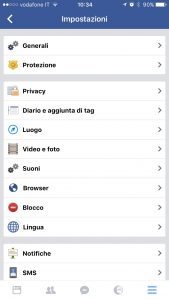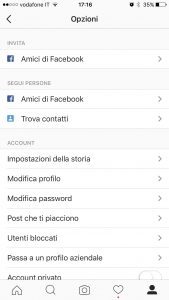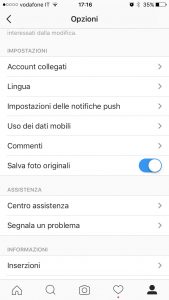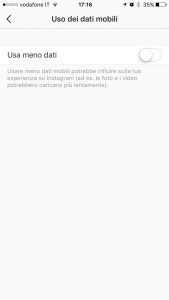Apple presenta il nuovo iPad mentre l’iPhone7 diventa rosso
Apple sostituisce l’iPad Air 2 con una nuovo modello che si chiamerà semplicemente iPad: lo schermo sarà sempre da 9.7 pollici con risoluzione retina hi-res. Il nuovoiPad, nato per sopperire al calo di vendite subite lo scorso anno, monterà il sensore per le impronte digitali e nella versione WiFi peserà solo 469 grammi con uno spessore da 7,5 millimetri. Tra le novità segnaliamo la presenza del nuovo processore A9 e soprattutto il taglio sul prezzo di vendita: si parte da 409 euro in Italia per la versione Wi-fi da 32 GB e da 569 euro per il modello Wi-Fi + Cellular da 32GB, quest’ultimo dotato anche di Apple SIM. Si rinnova anche l’iPad mini 4 che avrà una capacità superiore (128 GB) allo stesso prezzo, mentre i tagli più piccoli non ci saranno più.
Ma non solo iPad. Apple infatti ha presentato una nuova colorazione per i suoi iPhone 7 e l’iPhone 7 Plus. Dopo aver presentato la nuova colorazione Jet Black ora sarà possibile acquistare i telefoni anche in edizione speciale di colore rosso per celebrare i 10 anni di collaborazione fra Apple e il programma di prevenzione per HIV e AIDS (RED), aggiungendosi ai prodotti (PRODUCT)RED già disponibili (iPod, cuffie on-ear wireless Beats Solo 3, altoparlante portatile Beats Pill+, Smart Battery Case per iPhone 7).
Apple sottolinea che:
“Ogni acquisto contribuisce a sostenere i programmi del Global Fund contro la diffusione dell’HIV e a fare un altro passo verso una generazione libera dall’AIDS”.
“Apple ha annunciato oggi iPhone 7 e iPhone 7 Plus (PRODUCT)RED Special Edition con una meravigliosa finitura in alluminio di colore rosso, per celebrare gli oltre 10 anni di collaborazione fra Apple e (RED). I clienti avranno così un nuovo modo di contribuire al Fondo globale e aiutare il mondo a raggiungere l’obiettivo di una generazione libera dall’AIDS. Sarà possibile ordinare l’edizione speciale di iPhone (PRODUCT)RED online in tutto il mondo e negli store a partire da venerdì 24 marzo.”
Cerchi un iPhone a basso prezzo? Cerca il modello giusto per te tra i modelli ricondizionati in offerta!