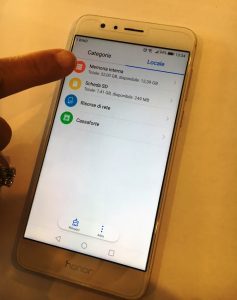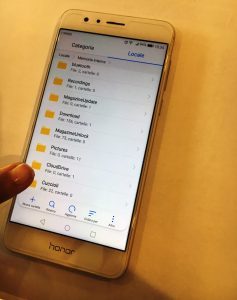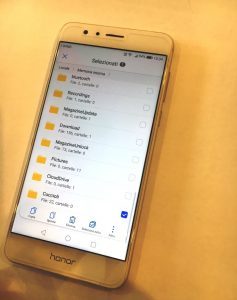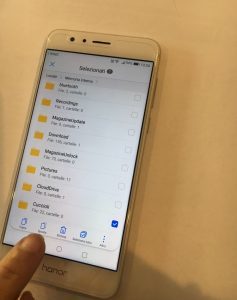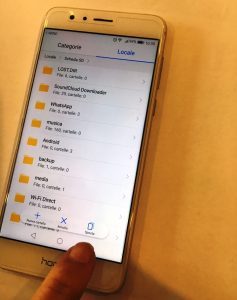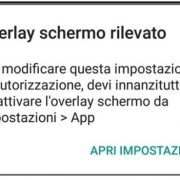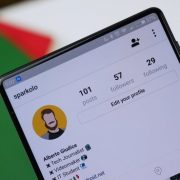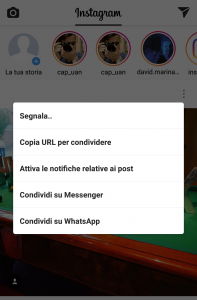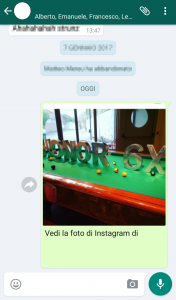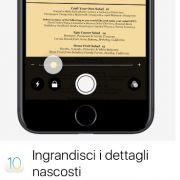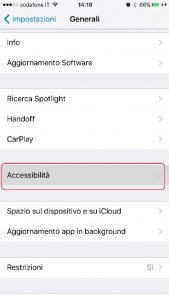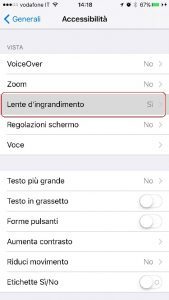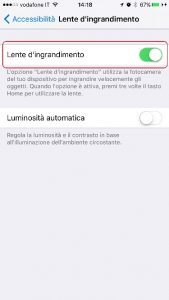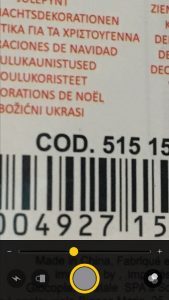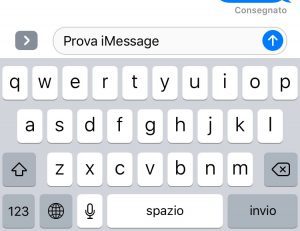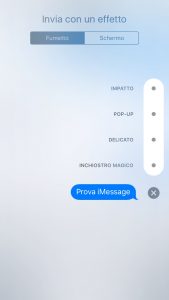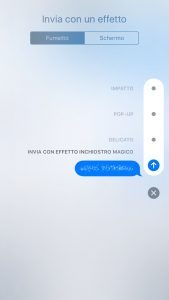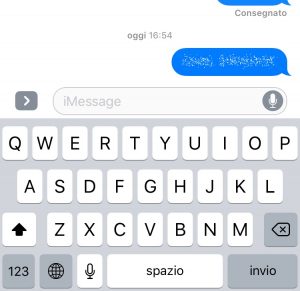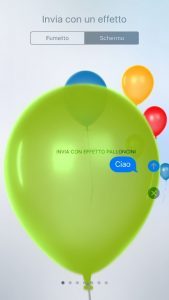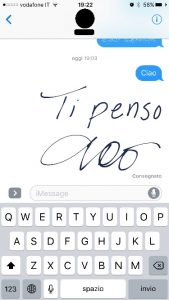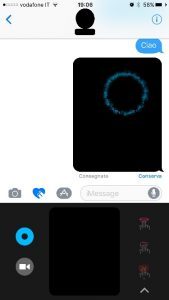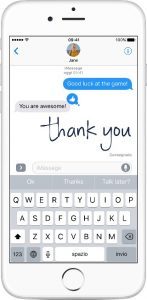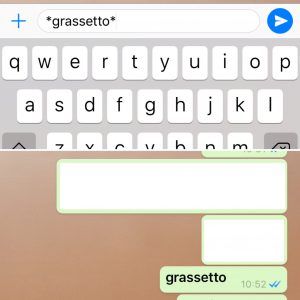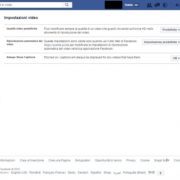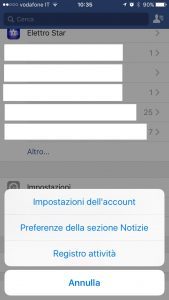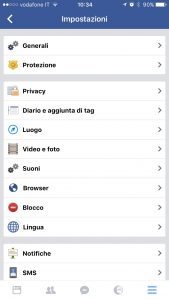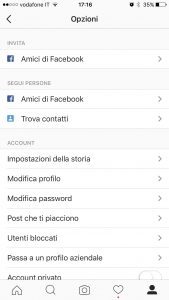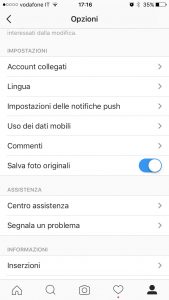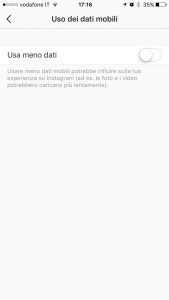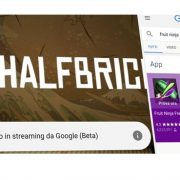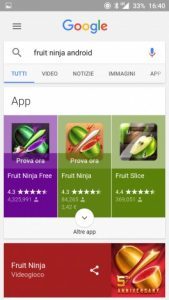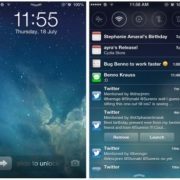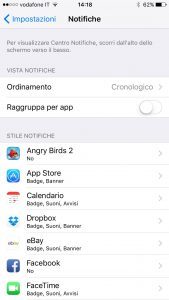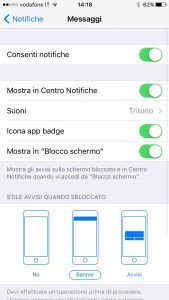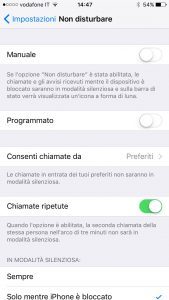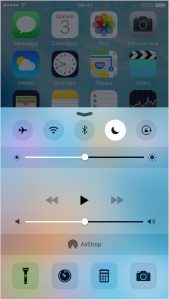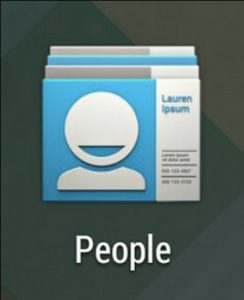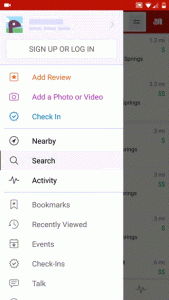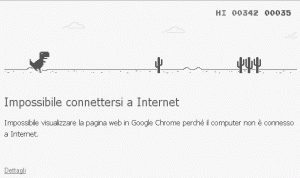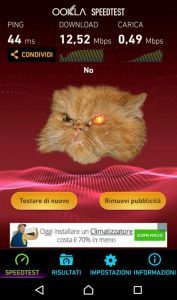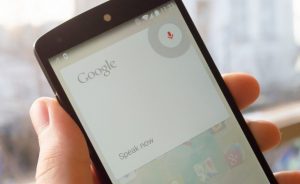Grazie alla sapiente abilità di un fortunato utente Google+ il sito d’informazione tecnologica Android Police è venuto a conoscenza di un simpatico Easter Egg inserito nell’ultima versione dell’applicazione Yelp: un dinosauro che, attraverso un ascensore sotterraneo, attraversa la Terra per arrivarne al centro in cui si trova un mondo preistorico.
Una chiara citazione a Jules Verne e al suo famoso romanzo “Viaggio al centro della Terra” (o, almeno, presumiamo che sia questa la realtà dei fatti), ma Yelp non è certo la prima applicazione che inserisce tra i codici dei suoi aggiornamenti un riferimento, una citazione o, appunto, un Easter Egg.
In questa classifica abbiamo raccolto i 7 migliori Easter Egg delle applicazioni Android: siete pronti per scoprirli uno per uno?
#7 – Contatti
È possibile che un’applicazione all’apparenza semplice e banale come quella dei contatti nasconda al suo interno un Easter Egg Android?
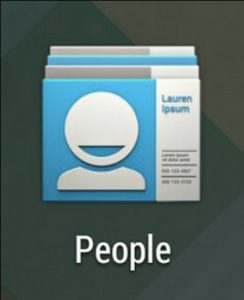
Notate la scritta?
Naturalmente! Ma in questo caso sarebbe più corretto specificare che l’Easter Egg Android di cui stiamo parlando non si trova all’interno dell’app, bensì all’esterno della stessa, posto sull’icona che solitamente raffigura una serie di schede di contatto; probabilmente a nessuno sarà mai venuto in mente di osservare molto da vicino tale icona, ma chi lo ha fatto ha potuto notare la presenza della scritta Lauren Ipsum, una ripresa della frase latina Lorem Ipsum (un segnaposto grafico utilizzato da molti grafici e designer per riempire spazi vuoti, derivato da una frase dell’opera di Cicerone “De finibus bonorum et malorum”) e titolo di un libro dedicato all’insegnamento ai bambini dei segreti del mondo dell’informatica.
#6 – Yelp
Così come accennavamo nell’introduzione a questa classifica, l’applicazione Yelp ha introdotto nel suo ultimo aggiornamento un simpatico Easter Egg che vede come protagonisti un dinosauro e un ascensore.
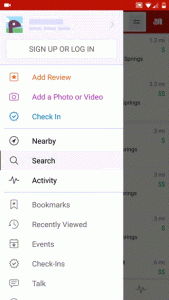
Crediti ad AndroidPolice.com
Perchè un dinosauro? Perchè un ascensore? Si trattano naturalmente di due interrogativi perfettamente legittimi se si considera che quest’applicazione, che già abbiamo incontrato all’interno di Scout Launcher, principalmente aiuta gli utenti Android a trovare e classificare ristoranti, bar, locali e altri edifici che forniscono un servizio pubblico. L’Easter Egg Android vede protagonista un dinosauro che, dopo essere entrato in un ascensore, percorre le profondità della Terra sino a raggiungere un’ambientazione giurassica; una simpatica animazione che trova luogo all’interno del menu laterale ed appunto per attivare questo Easter Egg sarà necessario scorrerlo il più velocemente possibile dall’alto verso il basso.
Yelp su Google Play
#5 – Chrome
Su Android, e più generalmente nel mondo dell’informatica, esistono due tipologie di Easter Egg: gli Easter Egg passivi e quelli dinamici o attivi; la sostanziale differenza risiede nella necessità di intervento o iterazione da parte dell’utente con l’Easter Egg; gli Easter Egg Android inseriti nelle precedenti posizioni appartengono alla prima categoria mentre quello nascosto in Chrome, il browser ufficiale di Google, è decisamente più affine alla seconda.
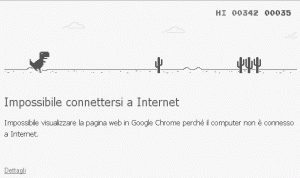
Correte, correte!
Non si tratta certamente di una novità: l’Easter Egg di Chrome è celebre presso la community degli utenti Android e Windows ed a riprova della sua popolarità, uno sviluppatore ha provveduto persino di realizzarne un gioco per Android, disponibile al download gratuitamente su Google Play. L’Easter Egg Android compare infatti quando il browser non è in grado di caricare alcuna pagina web a causa dell’assenza di connessione: cliccando sul Dinosauro presente nella stessa schermata si attiverà un minigioco a scorrimento in cui l’utente dovrà aiutare il T-Rex a superare indenne i cactus che gli si frappongono saltandoli con un tap sullo schermo. Davvero senza tempo!
Chrome su Google Play
#4 – SpeedTest.net
Chi potrebbe mai sospettare che un’applicazione dedicata alla misurazione della potenza delle connessioni possa celare al suo interno un Easter Egg Android decisamente strano, oltre che poco intuitivo?
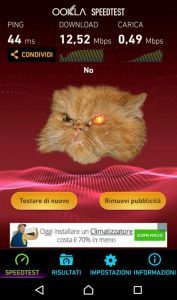
Se infatti accederete all’applicazione e le consentirete di svolgere un’analisi completa della rete Wifi o cellulare alla quale siete connessi, una volta terminata sarete in grado di far scorrere il contagiri dall’alto verso il basso: così facendo potrete vedere 9 immagini (se ripeterete l’operazione per altrettante volte) differenti di un gatto dal volto ben poco simpatico corredato da didascalie riguardanti slogan e minacce esplicite. Una di queste diapositive mostra anche la data di nascita e di morte del gatto, e si può intuire che il felino non sia altro che la mascotte del team il quale, alla sua morte, ha deciso di onorarne la presenza con un Easter Egg tutt’altro che divertente (anzi, l’ultima immagine muterà il background dell’applicazione dal tipico blu marino ad un rosso sangue). Inquietante, non trovate?
SpeedTest.net su Google Play
#3 – Google Now
L’assistente virtuale di Google, così come tutti i prodotti legati alla casa di Mountain View, non nasconde al suo interno un solo Easter Egg, bensì decine di sorprese e citazioni, la cui attivazione procede semplicemente attraverso un comando vocale.
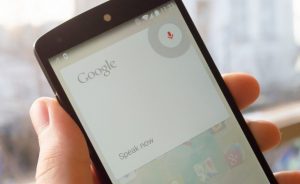
“Beam me up, Scotty!”
Da “Beam me up, Scotty!” (chiaro riferimento alla galassia cinematografica di Star Trek) a “How much wood could a woodchuck chuck if a woodchuck could chuck wood” (uno scioglilingua anglosassone che vi sfidiamo a pronunciare correttamente senza pause), Google Now può davvero sorprendere l’utente; il lato negativo di questi Easter Egg si nasconde nell’esclusività della loro presenza all’interno della versione inglese dell’assistente vocale. Non preoccupatevi: basterà modificare la lingua principale di Google Now da italiano ad inglese: cliccate QUI per scoprire la lista completa degli Easter Egg e come fare per attivarli.
Google Now su Google Play
#2 – μTorrent
Applicazione dedicata alla ricerca, riproduzione e download di siti torrent, μTorrent è stata recentemente acquistata dalla compagnia BitTorrent, autrice, tra le altre creazioni, anche di Bleep, un’app dedicata alla messaggistica peer-to-peer (e per questo relativamente più sicura di alternative come WhatsApp).

μTorrent nasconde al suo interno un simpatico quanto divertente Easter Egg Android: scuotendo violentemente il dispositivo dopo aver eseguito l’accesso all’app la schermata verrà completamente modificata per permettere all’utente di giocare ad uno dei più famosi retrogame della storia dei videogiochi: Snake, il quale potrà essere manovrato tramite una pulsantiera posta nella parte inferiore dello schermo. Non sappiamo se esista un limite di punteggio al quale il minigioco è costretto ad interrompersi, ma vale comunque la pena di provare!
µTorrent su Google Play
#1 – Rand Paul 2016
L’Easter Egg Android che raggiunge la cima di questa classifica è nascosto all’interno dell’applicazione Rand Paul 2016; come mai abbiamo selezionato per il gradino più alto del podio un’app dedicata alla promozione, in occasione della campagna elettorale per le presidenziali statunitensi del 2016, del candidato Rand Paul e sconosciuta alla maggioranza degli utenti Android residenti in Italia?

Perchè si tratta a tutti gli effetti dell’Easter Egg Android più politicamente scorretto mai apparso su Android, e soprattutto trova posto all’interno dell’app ufficiale di un candidato alla presidenza degli Stati Uniti. La storia di questo Easter Egg è travagliata: in un primo momento gli sviluppatori avevano negato la sua presenza ma il sito Vocativ.com, dopo un’analisi approfondita dell’applicazione, ha trovato la chiave d’accesso ad un minigioco tutt’altro che aderente alle regole di fair play. Se accederete alla sezione “About Rand Paul” dell’app e tapperete con una certa enfasi il logo del candidato posto nella parte superiore della schermata, si attiverà una versione modificata di Space Invaders in cui, al posto dell’astronave e degli alieni invasori, troviamo il logo di Rand Paul e quello dei suoi diretti concorrenti, tra cui Donald Trump e Jeb Bush, oltre che al red carpet e alle percentuali delle tasse attualmente in vigore negli Stati Uniti.
Un Easter Egg Android politicamente scorretto, ma d’altra parte è proprio per questo che è giunto alla prima posizione!