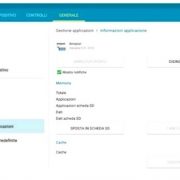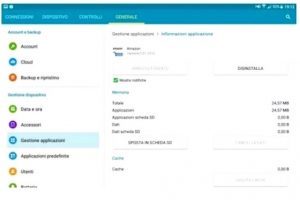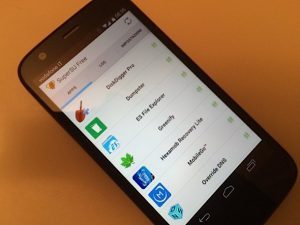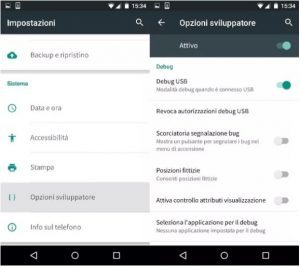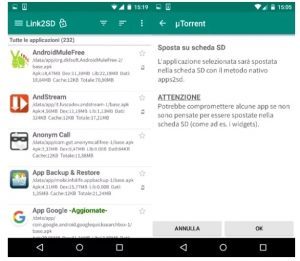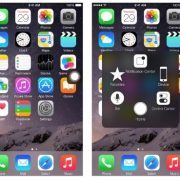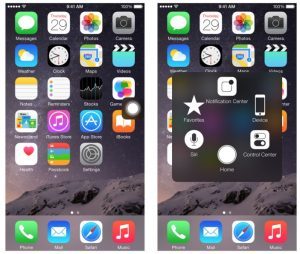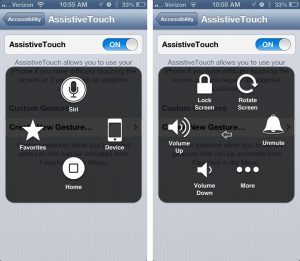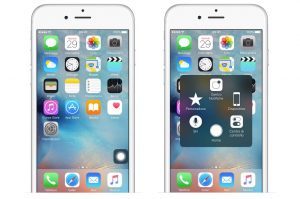Avevamo già scritto in un precedente articolo di come, con Android 6.0, fosse stata inserita la possibilità di utilizzare le schede microSD come se facessero parte a tutti gli effetti della memoria interna del dispositivo, anche se chi dovesse fare questa scelta si troverebbe di fronte ad alcune limitazioni.

Ma per chi ha una precedente versione Android comunque uno dei problemi con cui quasi tutti gli utenti devono, prima o poi, fare i conti è proprio quello della memoria esaurita, e qui cercheremo di vedere cosa è possibile fare. Uno dei modi più semplici per liberare un po’ di spazio sul vostro smartphone è infatti quello di spostare le app sulla memoria esterna: un procedimento che a prima vista potrebbe apparire macchinoso, ma che in realtà è abbastanza semplice.
Cos’è una MicroSD
SD è l’acronimo per Secure Digital, è un formato di scheda sviluppato da una associazione creata, tra gli altri, da Sandisk e Toshiba e che aveva l’obiettivo di migliorare l’utilizzo delle schede nei dispositivi portatili. Le schede SD sono delle schede di memoria, cioè delle memorie esterne di dimensioni molto compatte che si vanno a sommare alla memoria del dispositivo (memoria ROM) in cui vengono inserite, ed è ora il principale formato di memory card utilizzato su dispositivi quali fotocamere digitali, smartphone, lettori MP3, computer portatili o giochi. La memory card MicroSD è l’evoluzione, di dimensioni più contenute, delle precedenti memorie SD.
Quale Scheda SD comprare
E’ importante sapere che esistono delle differenze tra le varie tipologie di microSD come la classe o la capacità di memoria, in maniera tale da poter fare una scelta ponderata al momento dell’acquisto. Potreste non saperlo ma non tutti i dispositivi ad esempio sono compatibili con schede SD di 128GB, così come non tutti i dispositivi supportano le diverse classi e le versioni delle memorie esterne sul mercato.
Oltre a controllare bene il manuale del vostro Android, è importante che stabiliate quale funzione dare alla memoria esterna. Se avete intenzione di sfruttarla per salvare file in alta definizione, come video in 4K, avrete bisogno di una velocità di trasferimento maggiore e quindi optare, ad esempio, per una SD di classe 10, mentre se pensate di accumulare esclusivamente file di lavoro sulla microSD, vi basterà una SD di classe 2.

Come spostare applicazioni e file su scheda SD
Sapete cos’è una schedaSD, avete scelto quella più adatta al vostro dispositivo ed all’utilizzo che ne fate, ora non resta che scoprire come utilizzarla per lasciare più spazio alla memoria interna e rendere il sistema più fluido e veloce. Le possibilità sono infinite, con un buon gestore di file come ES o semplicemente sfruttando le impostazioni offerte dal vostro Android, potrete spostare sulla memoria esterna i vostri documenti, i numeri dei vostri contatti, i vostri messaggi, le vostre foto, ma anche le applicazioni installate sullo smartphone.
Come trasferire le app su scheda SD dal menu delle impostazioni
Android include “di serie” una funzione che consente di trasferire le app dalla memoria del telefono alla scheda SD. Tuttavia funziona solo in pochi casi, ossia solo per quelle applicazioni che prevedono lo spostamento su memory card esterna ma di default vengono salvate sull’unità interna dello smartphone. Per spostare le app sulla scheda SD vi basta accedere al menu delle impostazioni del vostro dispositivo.
Ecco come procedere:
- Accedete al menu delle “Impostazioni”
- Cliccate su “Applicazioni/Gestione applicazioni”
- Accedete alla lista delle vostre app
- Selezionate l’app che desiderate trasferire sulla scheda SD
- Cliccate su Memoria e selezionate il tasto “Cambia”
- Scegliete l’opzione “Scheda SD”
Una volta selezionata l’app da trasferire non riuscite a trovare l’opzione per il trasferimento su SD? Possono essere tre i motivi alla base: l’app è già stata salvata sulla memoria esterna, l’app non supporta il trasferimento su scheda di memoria esterna (perchè magari è un’app di sistema), oppure la versione Android installata sul vostro dispositivo non supporta questa funzione.
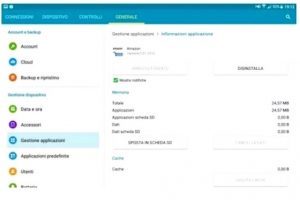
Come sfruttare una scheda SD su smartphone non compatibili
Adesso arriva il bello: come fare ad utilizzare una memoria esterna su uno smartphone non compatibile? Per non compatibile intendo gli smartphone come il Galaxy S6 o il Galaxy S6 Edge che non mettono a disposizione uno slot dedicato e che quindi si affidano esclusivamente alla memoria interna per l’accumulo di file ed applicazioni. Come prevenire un sovraccarico di dati, seguito da un rallentamento del sistema e da un messaggio di errore del tipo “Memoria insufficiente” in questi casi?
Un po’ come sul pc sfruttereste un hard disk esterno, su Android basta ottenere un adattatore in grado di ospitare una scheda microSD e connettersi al port USB del dispositivo. Voilà, in pochi secondi potrete trasferire file o utilizzare i file salvati sulla scheda. Potrete tranquillamente agganciare il gadget al vostro mazzo di chiavi per averlo sempre a portata di mano.

Come forzare lo spostamento delle app su SD
Adesso invece vediamo come spostare applicazioni Android su SD in maniera forzata, procedura abbastanza semplice da compiere ma che richiede un paio di operazioni preliminari leggermente impegnative.
- Eseguire il root sullo smartphone o sul tablet in uso.
- Creare una partizione secondaria sulla microSD che funga da estensione della memoria dello smartphone.
- Attivare il debug USB sul telefono o sul tablet.
- Installare l’applicazione gratuita Link2SD dal Play Store, la quale permette di forzare lo spostamento delle app sulle microSD.
Qui sotto trovi le istruzioni necessarie a portare a termine tutte le operazioni. Segui attentamente tutti i passaggi e non dovresti avere problemi.
Effettuare il root
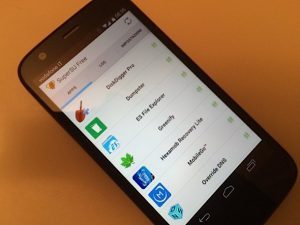
Il root è una procedura mediante la quale si ottengono i permessi da amministratore su Android. Ciò consente di utilizzare applicazioni come Link2SD, le quali permettono di agire in maniera profonda sulle impostazioni di sistema bypassando le restrizioni standard di Android.
La procedura di root non è particolarmente complessa, tuttavia varia da dispositivo a dispositivo e necessita di un po’ di tempo per essere portata a termine. Inoltre può comportare la cancellazione completa delle app e dei dati presenti sul device.
Come partizionare la microSD
Per creare una partizione secondaria sulla tua microSD puoi utilizzare il software gratuito MiniTool Partition Wizard Home Edition per Windows. Collegati dunque al sito Internet dell’applicazione e provvedi a scaricarla sul tuo PC cliccando prima sul pulsante From Cnet collocato accanto alla voce Free edition e poi sul bottone Download Now.
A download completato, avvia il pacchetto d’installazione del software (es. pwfree9.exe) e clicca in sequenza su Sì, Next cinque volte consecutive, Install e Finish per portare a termine il setup.
Adesso avvia MiniTool Partition Wizard, clicca con il tasto destro del mouse sulla voce relativa alla partizione principale della microSD (che devi aver inserito nel computer tramite un apposito adattatore) e seleziona l’opzione Move/Resize dal menu che compare.
Nella finestra che si apre, utilizza la barra collocata sotto la voce Size and location per specificare le dimensioni da assegnare a ciascuna delle due partizioni della scheda (ti consiglio di mantenere un rapporto 60%/40%) e clicca prima su OK e poi su Apply (in alto a sinistra) e Yes per applicare i cambiamenti.
Successivamente, fai click destro sulla voce Unallocated comparsa accanto all’icona della microSD e scegli l’opzione Create dal menu che compare. Dopodiché pigia su Yes, imposta la voce Primary nel menu a tendina Create As, la voce FAT32 nel menu File System, seleziona tutto lo spazio libero a disposizione sulla scheda (sempre tramite la barra Size and location) e clicca in sequenza su OK, Apply e Yes per applicare i cambiamenti.
Attivare il debug USB
Il debug USB è una modalità speciale che permette di collegare i device Android al PC avendo un accesso più “profondo” al sistema. È usata dalla maggior parte dei software per il root e anche da applicazioni come Link2SD. Puoi attivare il debug USB sul telefono andando nelle impostazioni di Android e attivando l’apposita opzione presente nel menu Opzioni sviluppatore.
Per far comparire il menu con le opzioni di sviluppo, potrebbe essere necessario andare nelle impostazioni di Android (l’icona dell’ingranaggio), selezionare la voce Info sul telefono e pigiare per sette volte consecutive sulla dicitura Numero buid.
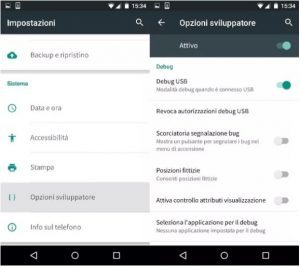
Come spostare le applicazioni su microSD in maniera forzata
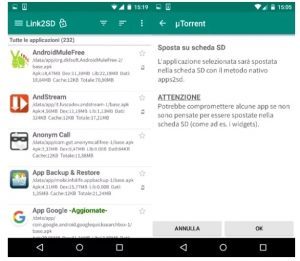
Una volta modificata la microSD come appena visto insieme, puoi reinserire la scheda nel telefono e passare all’installazione di Link2SD. Al suo primo avvio, la app ti chiederà qual è il file system che hai utilizzato per la memory card: seleziona l’opzione FAT32/FAT16 e premi OK per andare avanti. Autorizza quindi la app in SuperSu o SuperUser per concederle i permessi di root (pigiando sul pulsante Concedi) e, se richiesto, riavvia il telefono pigiando sull’apposita opzione.
A questo punto puoi procedere liberamente al trasferimento delle tue app sulla microSD. Tutto quello che devi fare è avviare Link2SD, selezionare il nome della app che vuoi trasferire sulla scheda SD e pigiare prima sul pulsante Sposta su scheda SD e poi su OK.
Alcune applicazioni di sistema potrebbero avere il pulsante per il trasferimento su SD disabilitato. In casi come questi puoi ricorrere alla funzione dei link simbolici che spostano in maniera forzata i dati delle app facendo credere al sistema che questi ultimi siano ancora nella loro posizione originaria. Per utilizzarla, pigia sul pulsante Collegamento a scheda SD, seleziona tutte le voci disponibili nella schermata che si apre e premi OK per completare la procedura.
Esiste ache una versione a pagamento di Link2SD che costa 1,99 euro e offre alcune funzioni aggiuntive, come lo spostamento di alcune app di sistema su SD tramite link simbolici (operazione che tra l’altro richiede la formattazione della microSD in EXT anziché in FAT). Attenzione però, lo spostamento di alcune app di sistema è sconsigliato perché potrebbe causare l’instabilità di Android.
Nota: se hai uno smartphone o un tablet su cui non è presente il Google Play Store, puoi utilizzare Link2SD per installare il Play Store e convertirlo in applicazione di sistema.