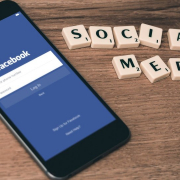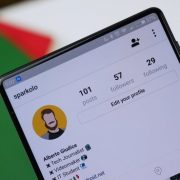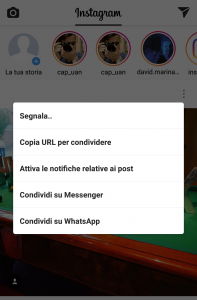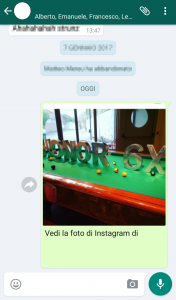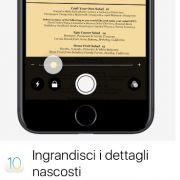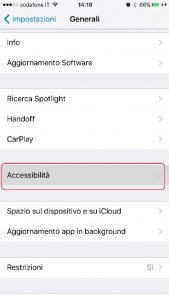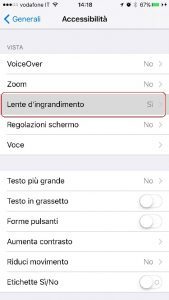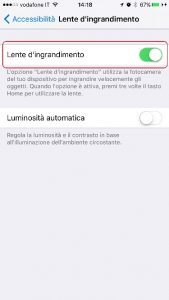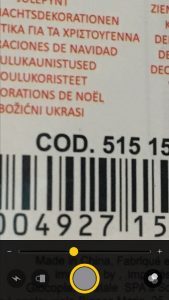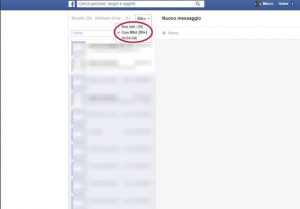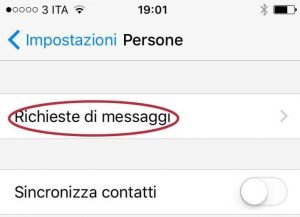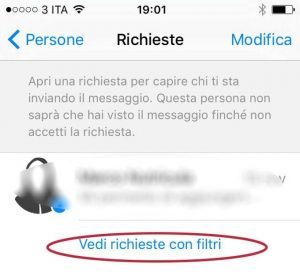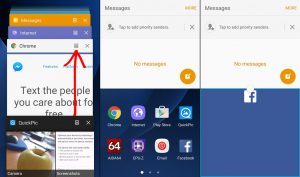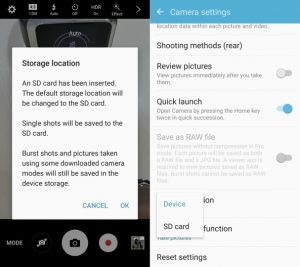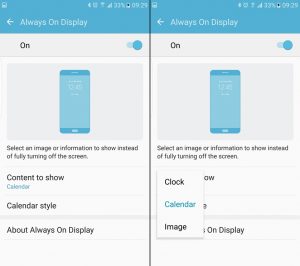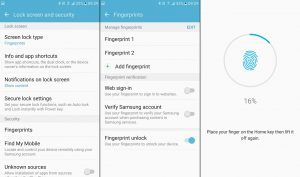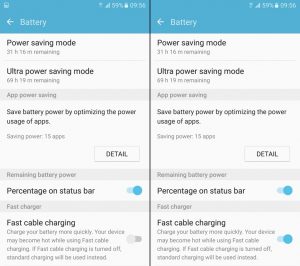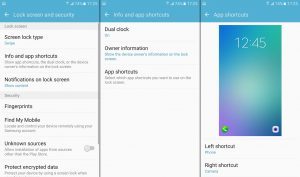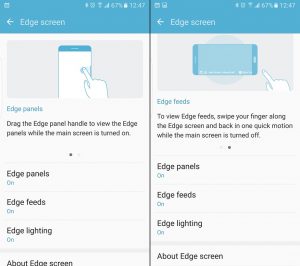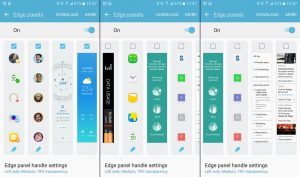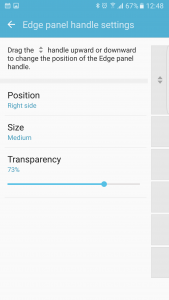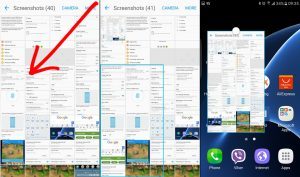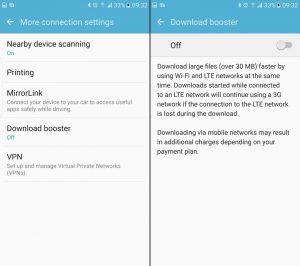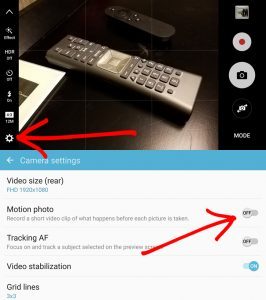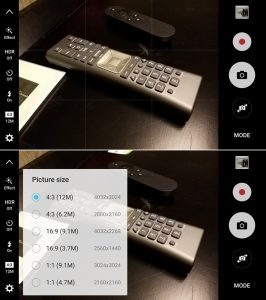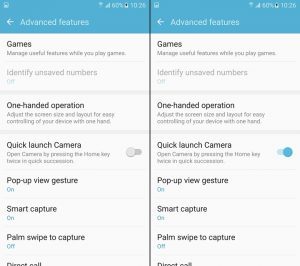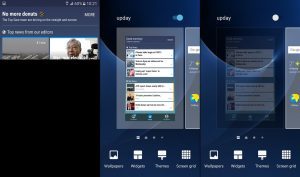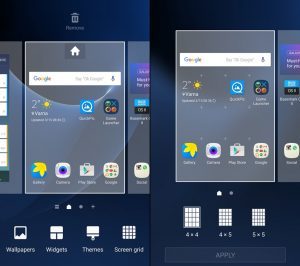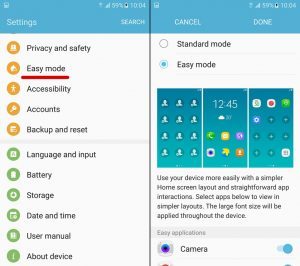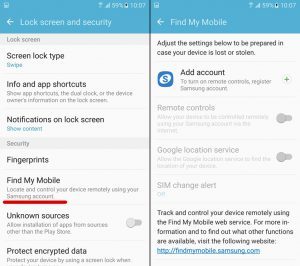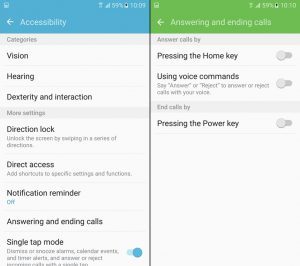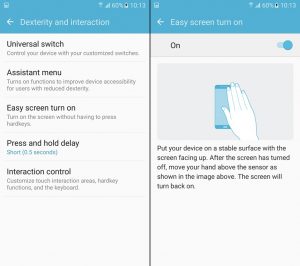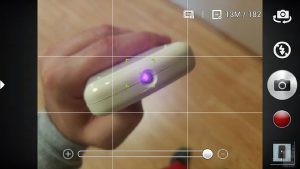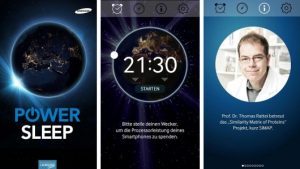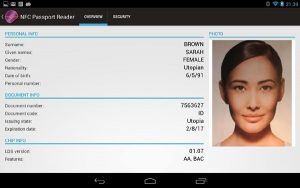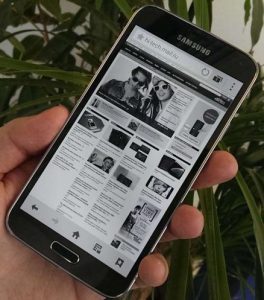Articoli
Instagram permette ora di condividere le immagini con WhatsApp e Messenger
Instagram ha ricevuto nelle ultime ore un’interessante aggiornamento che permette agli utenti di poter condividere con una maggiore facilità le immagini con WhatsApp e Facebook Messenger. Ricordiamo che le tre applicazioni fanno capo tutte allo stesso proprietario, ovvero Facebook.
Mentre in precedenza era necessario copiare il link e incollarlo in una delle due applicazioni, ora sarà sufficiente premere sul simbolo dei tre puntini e selezionare la condivisione con Messenger o WhatsApp tra le voci presenti nel menu.
Sotto all’immagine condivisa comparirà il link che vi permetterà di aprire la foto su Instagram per conoscere eventuali dettagli aggiuntivi. Per poter usufruire della nuova funzionalità non sarà necessario aggiornare l’applicazione sul Play Store visto che si tratta di una funzionalità che verrà attivata in maniera graduale per tutti gli utenti sul lato server.
iOS 10 trasforma il tuo iPhone in una lente di ingrandimento
Lo sapevi che con pochi e semplici passaggi puoi trasformare il tuo iPhone in una lente di ingrandimento?
Con iOS 10 Apple ha introdotto una piccola e poco conosciuta funzione che, sfruttando la fotocamera (e lo zoom) del telefono, permette di ingrandire le piccole scritte ed i piccoli dettagli proprio come una lente di ingrandimento.
- Come si attiva la funzione.
Attivarla è semplicissimo.
- Dalla schermata principale seleziona “Impostazioni”.
- Scorri fino a “Generali” e clicca per entrare nel sotto menù.
- Scorri fino a visualizzare la voce “Accessibilità” e clicca sulla voce.
- Ora selezioniamo la voce “Lente di Ingrandimento” e ci si aprirà un nuovo sottomenù.
- Nel nuovo menù dovremo cliccare sul cursore a destra ed attivarlo (dovrà diventare di colore verde).
- Una volta attivato il tutto ora sarà sufficiente premere velocemente per 3 volte il tasto “Home” per attivare la funzione.
Attivando la funzione sarà anche possibile usarla proprio come se stessimo utilizzando la normale fotocamera e sfruttare tutte le funzioni classiche. Ad esempio si potrà regolare il fattore di ingrandimento attraverso la barra orizzontale che ci troviamo in basso nella schermata, scattare foto dell’immagine ingrandita usando semplicemente il tasto di scatto, attivare o disattivare il flash (il tasto con il simbolo del fulmine nell’angolo in basso a sinistra) o utilizzare la funzione di bilanciamento dei colori (i 3 pallini che si trovano nell’angolo in basso a destra), con la quale si potrà regolare luminosità e contrasto, effettuare l’inversione dei colori, o utilizzare dei settaggi preimpostati, oppure ancora potrai bloccare la messa a fuoco (il simbolo del lucchetto.
E’ una funzione che potrebbe risultare molto utile per chi, ad esempio, soffre di particolari disturbi visivi e sfruttandola potrebbe leggere ad esempio etichette come i bugiardini dei farmaci o visualizzare particolari che, in condizioni normali, non potrebbe invece riuscire a poter leggere o vedere.
Facebook nasconde una cartella spam
Anche Messenger di Facebook nasconde una cartella spam con la posta indesiderata dove dentro potreste avere messaggi importanti. Ecco una guida per vederla e trovarli.
Vi aspettate il messaggio di un vecchio amico o di un possibile datore di lavoro su Facebook, ma non lo trovate? Molto probabilmente è finito nella cartella spam di Messenger.
Come una casella di posta elettronica, infatti, anche il social network ha una sua cartella dedicata alla posta indesiderata: ma non è così semplice individuarlaproprio perché non arriva nessuna notifica e il filtraggio dei messaggi che non sono dagli amici avviene in automatico. Si tratta comunque di messaggi provenienti da utenti considerati sospetti da Facebook, o contrassegnati come tali dagli utenti stessi.
E se le ragioni per cui un messaggio è considerato sospetto sono sconosciute agli utenti, almeno è possibile trovare la cartella nascosta. Ecco come: se si usa la versione desktop di Facebook, la sezione si trova cliccando su “messaggi” dal profilo personale, poi su “richieste messaggi” e al suo interno si possono visualizzare le conversazioni nascoste cliccando su “richieste con filtri”. Mentre se si usa l’app sullo smartphone, si dovrà andare su “persone”, e anche qui si potrà trovare “richieste di messaggi” e “vedi messaggi con filtri”.
Una volta trovato il luogo in cui finiscono i messaggi, per evitare figuracce o intercettare le occasioni della vita non resta che controllare la cartella ogni giorno.
20 trucchi del Samsung Galaxy S7 Edge e Galaxy S7
I nuovi Galaxy S7 e Galaxy S7 Edge di Samsung sono arrivati sul mercato da qualche settimana, e le modifiche sia sotto la scocca che soprattutto a livello software che Samsung ha introdotto sui nuovi top di gamma e che mirano a migliorare l’esperienza utente a tutto tondo.
I dati di vendita iniziali vedono Galaxy S7 Edge preferito da quasi il 57% degli acquirenti anche per via del grande display da 5.5 pollici contro i 5.1 pollici dell’S7 (Flat). I nuovi Galaxy S7 sono basati su Android 6.0.1 con personalizzazione TouchWiz di Samsung che introduce oltre alle funzioni base di Android tante altre per migliorare l’utilizzo con funzioni interessanti ma alcune sconosciute ai più-
In questo articolo andremo a vedere 20 trucchi che forse non sapete dei nuovi Galaxy S7.
20 trucchi Galaxy S7
1. Attiva il Multi Windows
Il multi windows è un’opzione disponibile da diverso tempo ma sui nuovi S7 è stata ulteriormente migliorata la versione. Infatti sarà sufficiente aprire le ultime applicazioni recenti, cliccanto il pulsante rettangolare vicino al tasto home per aprire le app recenti e poi cliccare sull’icone con due piccoli rettangoli sull’app desiderata per inserirla nella metà dello schermo.
2. Salvare le foto sulla microSD
Potete salvare le foto sulla microSD esterna impostando l’opzione scheda esterna direttamente dall’applicazione Fotocamera. Infatti una volta inserita la microSD nel telefono, appena avviamo l’app fotocamera ci verrà chiesto se memorizzarla nella memoria esterna oppure andiamo nelle impostazioni e selezioniamo l’opzione relativa.
3. Disabilitare o personalizzare la funzione Always On del display
La nuova caratteristica del display sempre attivo (Always On) è utile ma può essere sia disattivata oppure personalizzata inserendo le informazioni che preferiamo.
4. Impostare impronta digitale
Andando in Impostazioni->Blocco schermo e sicurezza->Impronte digitali potremo utilizzare le impronte digitali per assegnare non solo lo sblocco del dispositivo ma anche assegnare una funzione.
5. Abilitare la ricarica veloce
Al fine di utilizzare la funzione di ricarica carica dell’S7 dobbiamo attivarla andando in Impostazioni->Batteria e poi selezionare la voce relativa che è presente nella parte inferiore.
6. Modificare le scorciatoie della schermata di blocco
E’ possibile modificare i tasti di scelta rapida presenti LockScreen andando in blocco dello schermo e sicurezza nelle Impostazioni e poi scegliere Info ed app scorciatoie e poi nella parte inferiore scegliere le app da inserire.
7. Attivare o disattivare le funzioni Edge
Per quanto riguarda la versione Edge, Samsung ha introdotto diverse funzioni e potenziato il “pannello Edge” ma se non ci piacciono possiamo anche disattivarle, andando in Display e poi Schermo Edge, ed aggiungere le funzioni Feed per le news e poi la funzione light per le notifiche.
8. Scegliere il tema e le funzioni Edge
Samsung ha aggiunto diversi pannelli Edge in base alle esigenze, dal meteo, ai contatti, alle scorciatoie app o le notizie e molto altro andando sempre nelle impostazioni Edge.
9. Personalizzare la barra Edge
Sempre per quanto riguarda la funzionalità Edge, è possibile impostare se inserirlo a destra o sinistra, aumentare le dimensioni visto che si arriva fino ad un massimo di 360 pixel ed anche la trasparenza.
10. Attivare la modalità una sola mano
Visto le dimensioni eccessive del display, per alcuni potrebbe essere necessario attivare la comoda funzione per utilizzare il display con una sola mano. Per inserire qualsiasi schermata in piccolo è sufficiente spostare rapidamente il dito dal bordo esterno in alto verso il basso così come mostrato in questo screenshot.
11. Attivare la funzione Download Booster
Se dovete scaricare un file velocemente con la funzione Download Booster, potrete scaricare in contemporanea sia da Wi-Fi che dalla rete dati 4G LTE, andando nelle impostazion idi rete e più connessioni ed attivare la funzione per scaricare al massimo della velocità.
12. Attiva funzione Motion Photo
Anche sui nuovi Galaxy S7 è disponibile la funzione foto in movimento, simile alla funzione Zoe di HTC o Live Photo di Apple, e potete attivarla avviando la fotocamera e nelle impostazioni attivare la funzione relativa.
13. Modificare dimensione foto della fotocamera
Se volete abbassare la risoluzione della fotocamera ma anche cambiare l’aspect ratio delle foto da 4:3 in 16:9, potete farlo sempre dalle impostazioni della fotocamera.
14. Attivare il lancio rapido della fotocamera
Se volte fare foto al volo vi sarà comoda la funzione di lancio rapido della fotocamera premendo due volte sul pulsante Home e per attivare la funzione dovete andare in Impostazioni, Funzionalità avanzate e sfogliare fino a trovare Avvio Rapido Fotocamera.
15. Disabilitare il news feed Samsung delle Homescreen
Nella home screen dell’S7 è presente la funzione di News Feed che mostra le news pià interessanti ma se non volete visualizzarla dovete tenere premuto sulla home e poi selezionare sulla funzione upday presente in alto. Una volta fatto scorrere il pulsante la funzione sarà disattivata.
16. Modifica il layout della schermata Home
Sempre tenendo premuto sulla home potrete accedere alla Griglia della Home ed impostare se tenere la classica schermata 4X4 con icone più grandi ma anche attivare le 4×5 e 5X5 per avere più spazio a disposizione.
17. Attivare la modalità facile
Sui nuovi Samsung è disponibile anche la modalità Facile per chi non è così esperto nell’utilizzare lo smartphone come anziani e bambini e potete attivare la modalità facile nelle impostazioni e passare dalla Standard alla Facile.
18. Attivare la funzione “Trova il mio cellulare” utile in caso di furto
La funzione trova il mio cellulare è disponibile da diverso tempo ed è utile in caso di furto ma per utilizzarla dovete attivarla andando in Impostazioni -> Schermata di blocco e di sicurezza e scegliere Trova il mio telefono e quindi loggarsi con il vostro account Samsung.
19. Rispondere o chiudere le chiamate con i tasti hardware
Oltre che con lo slide sullo schermo, potete rispondere ad una chiamata o anche chiuderla, cliccando sui pulsanti presenti sullo schermo andando in Impostazioni -> Accessibilità.
20. Attivare lo schermo passando la mano sullo schermo
se volete preservare il pulsante home e non premerlo per controllare le notifiche, dopo la funzione Always On, potete attivare la possibilità di attivare lo schermo con il palmo della mano andando in Impostazioni -> Accessibilità -> Interazione Display ed attivare la funzione Easy screen turn on.
Ti segnaliamo anche tra i nostri articoli precedenti I 10 trucchi (che forse non sai) per il tuo smartphone.
8 cose incredibili che si possono fare con smartphone Android
Esistono app e trucchi che, sfruttando caratteristiche dei cellulari ai più sconosciute, consentono di fare cose veramente portentose…
Oggi esistono centinaia di migliaia di app con cui si può fare in pratica di tutto. Si possono consultare giornali e riviste online, ascoltare la radio, fotografare e modificare le foto o ottenere indicazioni stradali e sul traffico. Esistono però app e trucchi che, sfruttando caratteristiche dei cellulari ai più sconosciute, consentono di fare cose veramente portentose.
Ecco le 8 cose più strane e incredibili che forse non sapevate che si potessero fare con il vostro smartphone.
1 – La fotocamera dello smartphone è in grado di rilevare la luce infrarossa
Le fotocamere dei moderni smartphone sono in grado di rilevare la luce dello spettro degli infrarossi, invisibile a occhio nudo, emessa dai telecomandi. Basta puntare il telecomando alla fotocamera e il gioco è fatto. Ottimo modo per verificare il corretto funzionamento dei comandi a distanza.
2 – Lo smarthone può diventare un metal detector
Sembra impossibile ma esiste anche questa app. Si tratta di un’applicazione che permette di utilizzare lo smartphone come un metal detector, il tutto in modo semplice e senza aggiungere hardware al device Android. L’applicazione è in grado di misurare il valore dei campi magnetici utilizzando i sensori magnetici integrati nel dispositivo.
3 – Il telefonino Android può generare Bitcoin
Utilizzando app come DroidMiner è possibile generare la famosa criptovaluta, la prima a essere riconosciuta come forma di pagamento da diversi siti Internet.
4 – Lo smartphone può tenere sotto controllo il battito del cuore
Con applicazioni come “Cardiografo” è possibile misurare la frequenza del battito cardiaco attraverso l’utilizzo della camera, approccio simile utilizzato dalle apparecchiature mediche professionali.
5 – Aiutare la scienza per la lotta contro il cancro
Power Sleep è una sveglia che aiuta la scienza in molto semplice. S’imposta l’orario al quale ci si vuole svegliare e si mette in carica il telefonino. Quando la batteria è completamente carica, l’app sfrutta il processore dello smartphone per svolgere calcoli utili ai ricercatori dell’università di Vienna per la ricerca nella lotta contro il cancro.
6 – Il telefonino può tenere lontano le zanzare
Esistono diverse app come No Zanzare e Anti zanzareche emettono un ultrasuono (non udibile dall’orecchio umano) che riproduce il richiamo sessuale del maschio causando repulsione da parte delle zanzare femmine già fecondate, che sono le uniche in grado di pungere.
7– La fotocamera dello smartphone può trasformarsi in un microscopio
Si tratta di un hack che permette di trasformare qualsiasi smartphone in un microscopio. Il trucco è l’aggiunta di un leggero strato di acqua sull’obiettivo della fotocamera che fungerà da lente d’ingrandimento. Poiché l’idea è un po’ rischiosa, si consiglia di provarla solo con un smartphone impermeabile…
8 – Leggere i passaporti elettronici
I passaporti di oltre 60 paesi al mondo sono dotati al proprio interno di un chipRFID che rende possibile semplicemente avvicinando il documento d’identità a un moderno smartphone (dotato della stessa tecnologia) visualizzare tantissime informazioni come firma elettronica, foto e dati biometrici. Per far ciò è necessario installare un’applicazione chiamata “NFC Passport Reader”.
3 semplici trucchi per il tuo smartphone Android
Avete uno smartphone Android e state cercando alcune funzioni poco conosciute per poter sfruttare meglio alcune delle sue funzionalità? Noi vi suggeriamo qualche piccolo trucchetto.
- Come attivare la modalità schermo in scala di grigi su tutti gli smartphone con Android Lollipop.
Una delle principali novità software introdotte dalla Samsung negli ultimi anni è lamodalità Scala di grigi, una particolare impostazione del Risparmio energetico che permette di visualizzare i colori in toni di grigio per aiutare a risparmiare la batteria.
Tale funzionalità è presente in maniera nativa solamente sui dispositivi che vanno dal Galaxy S5 in poi, ma con Android Lollipop anche Google ha deciso di inserirla all’interno del suo sistema operativo (seppure per altri scopi).
Ecco come attivarla (procedura valida sia per firmware Samsung che rom cucinate Aosp):
- Assicurarsi di avere il menù Opzioni Sviluppatore abilitato ed entrare al suo interno.
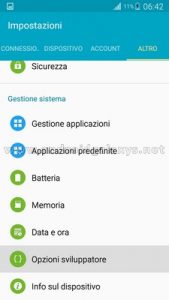
- Cliccare sulla voce Simula spazio colore.
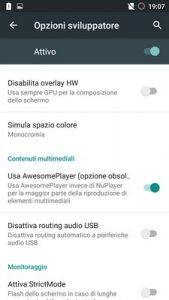
- Dall’elenco proposto scegliere Monochromacy.
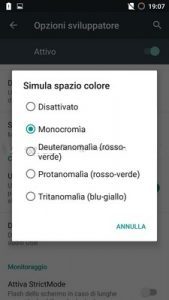
- Il display ora visualizzerà i colori solo in scala di grigi.
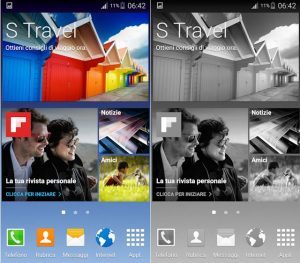
- Come attivare la funzione di comandi vocali di Google da qualunque schermata.
Come i nostri lettori già sapranno ad in inizio Luglio Google ha introdotto anche nel nostro paese il famoso comando OK Google per consentire agli utenti di accedere ai variservizi di Google Now direttamente tramite la voce.
Inizialmente però questa funzionalità poteva essere sfruttata solamente dalle pagine della home di determinati launcher (seppure con qualche espediente), ma negli ultimi giorni è finalmente stata estesa a tutte le schermate del telefono e addirittura a schermo spento (in questo caso per problemi di batteria solamente quando il dispositivo è in carica).
Ecco come attivarla (attenzione, al momento purtroppo è solo per Android KitKat):
- dal menù programmi del telefono aprire l’app Google
- accedere alle impostazioni
- cliccare sul menù Voce
- cliccare su Rilevamento di OK Google
- abilitare il segno di spunta Da qualsiasi schermata e accettare le condizioni
- ripetere per tre volte il comando OK Google per consentire così al servizio di creare il vostro modello vocale
- volendo potete attivare anche l’opzione Dalla schermata di blocco per avere la possibilità di usare il comando OK Google direttamente dalla lockscreen
- Come svuotare la cache di tutte le app in un colpo solo e risparmiare spazio!
Oltre ad un’area della memoria interna dove conservare i dati in maniera permanente il sistema operativo android prevede per ogni singola applicazione anche uno spazio di cache dove queste possono immagazzinare i loro file temporanei.
Lo scopo principale della memoria cache è quello di garantire tempi di apertura delle app più rapidi ma in alcuni svuotarla può essere utile, come ad esempio quando si intende recuperare prezioso spazio su disco (le linee guida di Google suggeriscono di non abusarne superando il MegaByte ma a quanto pare non tutti gli sviluppatori le rispettano).
Sul Play Store esistono tanti tool che permettono di ripulire la cache di android (ad esempio Clean Master), ma non tutti sanno che un’operazione del genere può essere effettuata in maniera rapida anche attraverso le funzioni messe a disposizione dalle ultime release di Android.
Ecco come fare:
- Accedere al menù impostazioni del telefono.
- Cercare ed entrare nel menù Memoria.
- Cliccare sopra la voce Dati nella cache e confermare cliccando su OK.
- Un’operazione equivalente a quella del pulsante Svuota cache presente nella schermata informazione di ogni singola app, ma ottenibile in un solo colpo per tutte.