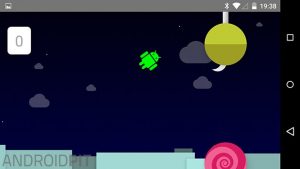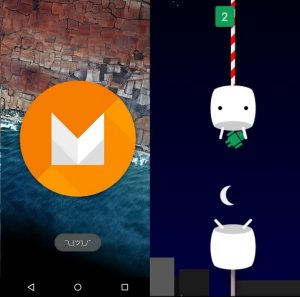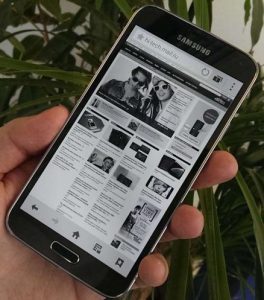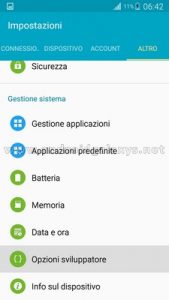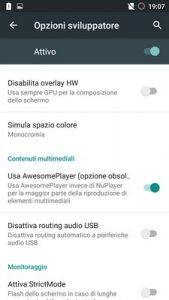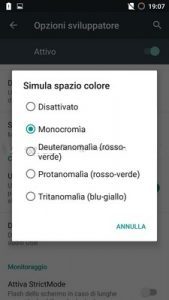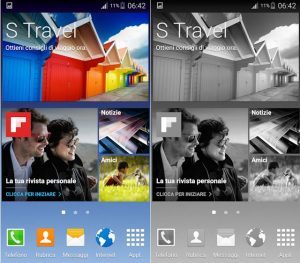Gli Easter Egg di Android: tutte le immagini nascoste nel sistema
Vi ricordate i simpatici scherzi di Google? Oltre alle immagini nascoste che si possono trovare sul web, Google nasconde alcune immagini inedite nel sistema operativo Android.
Queste immagini si chiamano Easter Egg proprio perchè si tratta di piccole sorprese nascoste. Scoprite i diversi Easter Egg realizzati per le diverse versioni di Android ed attivateli anche sul vostro smartphone! Non perdetevi nella sezione in fondo alla pagina l’Easter Egg di Android 6.0 Marshmallow che ricorda le pellicole di Tim Burton ma anche Flappy Bird!
Cosa sono gli Easter egg?
Con questo termine, nell’ambito dell’informatica, ci si riferisce a quei contenuti divertenti e simpatici che gli sviluppatori di software o di altri prodotti sono soliti nascondere nel prodotto da essi stessi realizzato, L’origine del nome sembra derivare dalla tradizione anglossassone secondo la quale, per Pasqua, si nascondo le uova di cioccolato in giardino.
Solitamente accessibili con una combinazione di tasti, li potete trovare non solo sui vostri dispositivi Android, ma anche su altri software (come, ad esempio, Microsoft Word 97) o sui videogiochi, da Super Mario Bros a Grand Theft Auto!
Come si visualizzano gli Easter egg sui dispositivi Android
Potreste già conoscere questo trucchetto, d’altronde ne abbiamo già parlato in altri articoli e nel nostro Forum ma, qualora ve lo siate perso, vi spieghiamo subito quale percorso dovete seguire per accedervi:
- Accedete alle Impostazioni del vostro dispositivo
- Andate poi su Info dispositivo
- Accedete a Versione Android
- Cliccate su quest’ultima voce svariate volte fino ad ottenere un’immagine particolare, che cambia da versione a versione.
- Quello che avete appena visualizzato è un Easter egg
Scopriamo ora tutte le diverse immagini che Google ha nascosto in questi anni nel sistema degli smartphone e dei tablet Android.
-
Android 2.3 Gingerbread
L’Easter Egg di Gingerbread è decisamente strano, il più bizzarro a nostra conoscenza, ricorda quasi un macabro dipinto di Munch. I sogetti in primo piano sono naturalmente un biscottino al pan di zenzero in versione horror (l’omino focaccina di Shrek per intenderci) ed un robottino Android. Sullo sfondo compaiono una serie di scheletri che parlano al telefono. La domanda sorge spontanea: “cosa si fumano gli sviluppatori di Google?”
-
Android 3.0 Honeycomb
Questa versione del sistema operativo è stata sviluppata ed ottimizzata per tablet, ma non per questo Google ha risparmiato i suoi utenti. L’immagine nascosta di questa versione è sicuramente meno inquietante e mostra una simpatica apetta in stile robottino Android, con una scritta particolare alla fine del pungiglione.
Perchè un’ape? Perchè Honeycomb in italiano si traduce come favo, le celle esagonali in cui le api producono il miele. Perchè Rezzzzzz…? Rez nel linguaggio di Tron significa creare. Questa volta gli sviluppatori mostrano il loro lato nerd.
-
Android 4.0 Ice Cream Sandwitch
Per questa versione di Android, ci aspettavamo un’immagine che ricordasse un gelato col biscotto, tipo un Cucciolone, invece seguendo lo stesso percorso, arriviamo ad un’immagine bizzarra. Si tratta di tanti robottini Android con, al posto delle solite antenne, delle orecchie da gatto. Il tutto in stile videogame arcade 8-bit.
Questa volta però, dopo aver selezionato più volte la versione Android, vedremo prima apparire un robot, che dovremo selezionare per qualche secondo per arrivare ai gattini verdi pixelati (LSD?).
-
Android 4.1 Jelly Bean
Finalmente arriviamo ad un Easter Egg più sensato, che rappresenta degnamente il nome della versione Android. Come prima cosa vedremo apparire una caramella gelatinosa gigante con la scritta Android 4.1 Jelly Bean, che dovremo selezionare per farla sparire.
Una volta rimasti soli con la gelatina, dovremo passarci il dito sopra velocemente (come per cancellarla), affinchè questa non esploda e si moltiplichi in tantissime gelatine più piccole.
-
Android 4.4 KitKat
La penultima versione di Android non poteva essere da meno e presenta un Easter Egg più moderno e psichedelico. La prima cosa che vediamo, quando selezioniamo il numero della versione Android, è il logo della famosa barretta di cioccolato con la scritta Android, ma la schermata successiva mostra tutti i dolcetti delle versioni precedenti in caselle di colori diversi, tutti molto luminosi.
-
Android 5.0 Lollipop
Anche Android Lollipop, dopo mesi dalla sua uscita, si stà pian piano facendo strada tra i vari dispositivi Android presenti sul mercato. Un’anteprima per sviluppatori aveva svelato un Easter Egg caratterizzato da un’immagine astratta, con parallelepipedi rossi e blu, che si accavallano formando delle L.
Fortunatamente l’Easter Egg definitivo è decisamente più carino, in stile Flappy Bird: selezionando più volte la versione di firmware dalle impostazioni del telefono appare un lecca-lecca colorato. Tutto qui? Ovviamente no, fate scorrere ripetutamente il dito sopra il lecca-lecca e comparirà sul vostro display il gioco più frustrante dell’anno nel quale il protagonista invece di un uccellino spennacchiato è il robottino di Android.
-
Android 6.0 Marshmallow
Arriviamo alla versione di Android, rilasciata lo scorso 29 settembre in concomitanza con il lancio delle nuove generazioni del Nexus 5 e Nexus 6. Sono state tante le novità in arrivo con Android 6.0 Marshmallow ed alcuni brand tra i più diffusi avevano effettuato l’aggiornamento per i propri dispositivi.
Non appena abbiamo installato l’anteprima per sviluppatori sul nostro Nexus 6 per assaporare le novità della versione di software siamo andati alla ricerca dei migliori trucchi al momento disponibili tra i quali non poteva certo mancare l’Easter egg in una sua prima versione non particolarmente accattivante. Come potete vedere, la prima schermata è tratta del logo di Android M, niente di eccezionale direi, ma, se tenete premuto per qualche secondo, comparirà una simpatica faccina che andrebbe tradotta come “Meh”. Secondo lo Urban dictionary britannico si tratta di un’esclamazione che indica indiffereza, una sorta di “ma, non so”, “ma, fa lo stesso”.
Ma Google fa le cose per bene, ed ecco che l’Easter Egg ufficiale mostra uno stile che ci ricorda un po’ le pellicole di Tim Burton ma anche il tormentone di Flappy Bird!
Noi in chiusura vi rimandiamo ad un easter egg presente in Chrome e del quale vi avevamo già parlato nei giorni scorsi.